Actualizat în aprilie 2024: Nu mai primiți mesaje de eroare și încetiniți sistemul dvs. cu instrumentul nostru de optimizare. Ia-l acum la acest link
- Descărcați și instalați instrumentul de reparare aici.
- Lasă-l să-ți scaneze computerul.
- Instrumentul va face atunci reparați computerul.
În mod implicit, creatorul unui fișier sau folder în Microsoft Windows 10 este proprietarul acelui fișier sau folder. Ca proprietar, acest utilizator poate autoriza sau refuza accesul la non-administratori. Cu toate acestea, uneori, un administrator sau utilizator cu drepturi de administrator și / sau de autorizare a transferului poate dori să își asume responsabilitatea pentru un fișier sau un dosar.
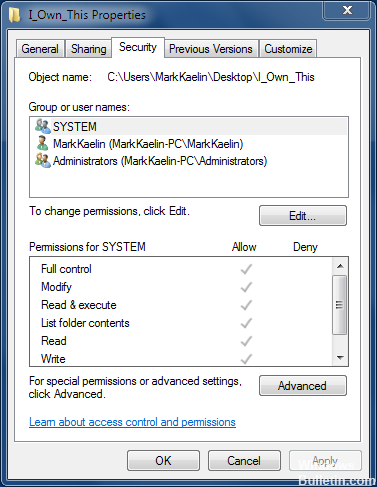
Vrei să-ți asumi responsabilitatea pentru a fișier sau dosar. Acest lucru poate fi necesar dacă stabiliți că permisiunile NTFS v-au exclus de la un fișier sau un folder. Atâta timp cât sunteți administrator de sistem, ar trebui să puteți prelua controlul și să reinițializați permisiunile, dacă este necesar.
O problemă cu un utilizator care accesează dosarele partajate este adesea cauzată de problemele care stau la baza conexiunii la rețea. Asigurați-vă că verificați mai întâi conexiunea de rețea de bază înainte de a procesa permisiunile NTFS.
Luați fișierul de registru al proprietarului

Deși nu este din punct de vedere tehnic un instrument autonom, una dintre cele mai ușoare modalități de a obține fișiere, foldere sau chiar discuri întregi este de a importa un set simplu de comenzi în registrul de sistem. Apoi dați clic dreapta pe obiectul pe care doriți să-l controlați și alegeți Poziție din meniul contextual.
Actualizare aprilie 2024:
Acum puteți preveni problemele computerului utilizând acest instrument, cum ar fi protejarea împotriva pierderii fișierelor și a malware-ului. În plus, este o modalitate excelentă de a vă optimiza computerul pentru performanțe maxime. Programul remediază cu ușurință erorile obișnuite care ar putea apărea pe sistemele Windows - nu este nevoie de ore întregi de depanare atunci când aveți soluția perfectă la îndemână:
- Pasul 1: Descărcați Instrumentul pentru repararea și optimizarea calculatorului (Windows 10, 8, 7, XP, Vista și Microsoft Gold Certified).
- Pasul 2: Faceți clic pe "Incepe scanarea"Pentru a găsi probleme de registry Windows care ar putea cauza probleme la PC.
- Pasul 3: Faceți clic pe "Repara tot"Pentru a rezolva toate problemele.
Luați proprietatea utilizând File Explorer
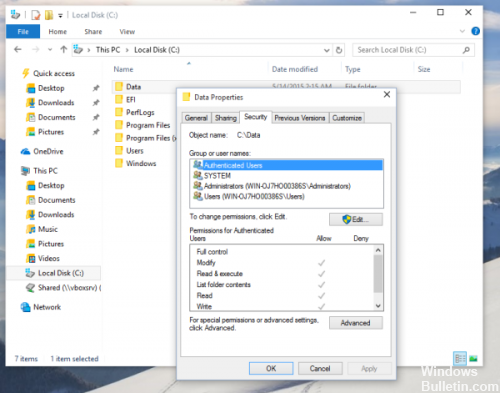
Luați în posesie un fișier sau un folder sub Windows 10 fără a utiliza instrumente de la terțe părți.
- Deschideți File Explorer, apoi localizați fișierul sau folderul pe care doriți să îl acceptați.
- Faceți clic dreapta pe fișier sau dosar, faceți clic pe Proprietăți, apoi faceți clic pe fila Securitate.
- Faceți clic pe butonul Advanced (Avansat). Se afișează fereastra Setări avansate de securitate. Aici, trebuie să schimbați proprietarul cheii.
- Faceți clic pe linkul Editați de lângă eticheta Proprietar:
- Se afișează fereastra Selectare utilizator sau grup.
- Selectați contul de utilizator utilizând butonul Avansat sau pur și simplu introduceți contul de utilizator în caseta „Introduceți numele elementului pentru a selecta” și faceți clic pe OK.
- Pentru a schimba proprietarul tuturor subfolderelor și fișierelor din folder, bifați caseta de selectare „Înlocuiți proprietarii subfolderului și obiectelor” din fereastra Advanced Security Settings. Faceți clic pe OK pentru a schimba proprietarul.
Folosind o interfață de linie de comandă
Utilizați următoarea comandă pentru a încerca să luați în posesie un fișier:
> takeown
De exemplu:
> takeown d: \ iwanna.exe
Dacă doriți să acordați dreptul de proprietate unei alte persoane, utilizați comanda subinacl.exe:
> subinacl / fișier / setowner =
De exemplu:
> subinacl / file \\ rallen-svr1 \ docs \ guide.doc / setowner = AMER \ rallen
Sau puteți chiar să acordați dreptul de proprietate unui utilizator asupra tuturor fișierelor dintr-un director:
> subinacl / subdirectorii \\ rallen-svr1 \ docs \ * / setowner = AMER \ rallen
CONCLUZIE
Este important să rețineți că atunci când aveți un dosar, puteți activa opțiunea Toate permisiunile moștenite existente pentru toți descendenții cu permisiuni moștenite pentru acest articol din pagina Setări complexe de securitate pentru a înlocui permisiunile de subfolder cu cele ale dosarului părinte.
Sfat expert: Acest instrument de reparare scanează arhivele și înlocuiește fișierele corupte sau lipsă dacă niciuna dintre aceste metode nu a funcționat. Funcționează bine în majoritatea cazurilor în care problema se datorează corupției sistemului. Acest instrument vă va optimiza, de asemenea, sistemul pentru a maximiza performanța. Poate fi descărcat de Faceți clic aici

CCNA, Web Developer, Troubleshooter pentru PC
Sunt un pasionat de calculator și un profesionist IT practicant. Am experiență de ani de zile în spatele meu în programare pe calculator, depanare și reparații hardware. Mă specializează în Dezvoltarea Web și în Designul bazelor de date. De asemenea, am o certificare CCNA pentru proiectarea și depanarea rețelelor.

