Actualizat în aprilie 2024: Nu mai primiți mesaje de eroare și încetiniți sistemul dvs. cu instrumentul nostru de optimizare. Ia-l acum la acest link
- Descărcați și instalați instrumentul de reparare aici.
- Lasă-l să-ți scaneze computerul.
- Instrumentul va face atunci reparați computerul.
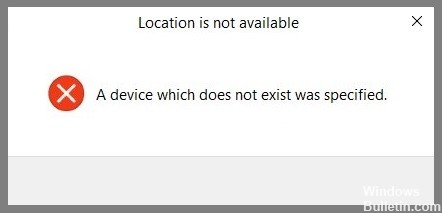
Când un dispozitiv extern este conectat la sistem, îl puteți vedea în fereastra File Explorer. Puteți accesa dispozitivul pur și simplu făcând dublu clic pe el. Cu toate acestea, uneori se dovedește că dispozitivul nu este disponibil, chiar dacă este recunoscut, și apare o eroare.
Ce cauzează mesajul de eroare „A fost specificat un dispozitiv inexistent” în Windows 10?
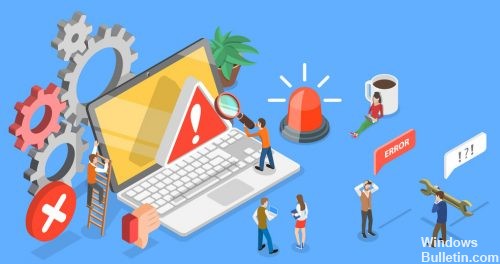
Există mai multe motive pentru această eroare. Utilizatorii care au întâmpinat această problemă susțin că chiar și o actualizare Windows poate cauza eroarea. Practic, dacă hard disk-ul a fost folosit pentru o perioadă foarte lungă de timp sau este vechi, atunci eroarea de hard disk rezultată este o întâmplare comună.
Pe măsură ce unitatea de disc îmbătrânește, sectoarele sunt deteriorate și discul se deteriorează. De asemenea, dacă formatați adesea discul în timpul instalării Windows, este posibil să primiți și această eroare.
Cum să remediați eroarea „Dispozitiv inexistent specificat” în Windows 10?
Actualizare aprilie 2024:
Acum puteți preveni problemele computerului utilizând acest instrument, cum ar fi protejarea împotriva pierderii fișierelor și a malware-ului. În plus, este o modalitate excelentă de a vă optimiza computerul pentru performanțe maxime. Programul remediază cu ușurință erorile obișnuite care ar putea apărea pe sistemele Windows - nu este nevoie de ore întregi de depanare atunci când aveți soluția perfectă la îndemână:
- Pasul 1: Descărcați Instrumentul pentru repararea și optimizarea calculatorului (Windows 10, 8, 7, XP, Vista și Microsoft Gold Certified).
- Pasul 2: Faceți clic pe "Incepe scanarea"Pentru a găsi probleme de registry Windows care ar putea cauza probleme la PC.
- Pasul 3: Faceți clic pe "Repara tot"Pentru a rezolva toate problemele.

Acordarea drepturilor depline pe hard disk
- Tastați File Explorer în caseta de căutare și apăsați Enter pentru a deschide File Explorer.
- În File Explorer, găsiți unitatea de disc locală C sau D sau E sau F sau orice alt hard disk local sau extern pentru a-și deschide proprietățile.
- În secțiunea Securitate, faceți clic pe Editare.
- Apoi bifați caseta de selectare Full Controls. Veți vedea că casetele de selectare Editare, Citire și Executare, Listează conținutul folderului și Citire automată sunt bifate.
- Faceți clic pe Aplicare și OK pentru a salva modificările.
Verificați starea hard disk-ului cu instrumentul CHKDSK
- În File Explorer, faceți clic dreapta pe discul cu probleme pentru a deschide proprietățile acestuia.
- Dacă Windows 10 vă spune că unitatea este inaccesibilă, pur și simplu deschideți proprietățile unității locale.
- Faceți clic pe Verificare sub Instrumente.
- După ce instrumentul se termină, deschideți unitatea și vedeți dacă puteți accesa acea unitate sau un folder de pe el fără a primi un mesaj de eroare.
Reporniți computerul
- Dacă găsiți o eroare în File Explorer sau Disk Manager, ar trebui să reporniți dispozitivul fără a-l opri.
- Pentru unii utilizatori, o simplă repornire va scăpa de mesajul de avertizare.
- Acest lucru elimină conflictele de sistem cu unitatea.
Sfat expert: Acest instrument de reparare scanează arhivele și înlocuiește fișierele corupte sau lipsă dacă niciuna dintre aceste metode nu a funcționat. Funcționează bine în majoritatea cazurilor în care problema se datorează corupției sistemului. Acest instrument vă va optimiza, de asemenea, sistemul pentru a maximiza performanța. Poate fi descărcat de Faceți clic aici


