Actualizat în aprilie 2024: Nu mai primiți mesaje de eroare și încetiniți sistemul dvs. cu instrumentul nostru de optimizare. Ia-l acum la acest link
- Descărcați și instalați instrumentul de reparare aici.
- Lasă-l să-ți scaneze computerul.
- Instrumentul va face atunci reparați computerul.
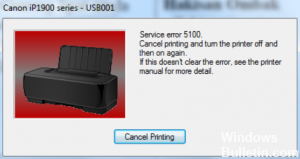
Un cod de eroare al imprimantei Canon 5100 indică faptul că există o problemă cu suportul de cerneală. De obicei, ceva blochează căruciorul cartușului de cerneală. Astfel, eroarea 5100 este o defecțiune a căruciorului. Acest lucru poate fi de obicei rezolvat prin utilizarea modului de service și golirea capetelor de imprimare dacă acestea sunt blocate.
Dacă întâmpinați exact aceeași problemă cu imprimanta dvs. Canon, nu este nevoie să vă faceți griji. În acest blog, vă vom spune pașii foarte simpli pentru a remediați acest cod de eroare. Dacă recomandările menționate sunt ineficiente pentru dvs., puteți obține cu ușurință asistență Canon de încredere și de încredere din confortul casei dumneavoastră. Acesta va fi un mijloc convenabil de a face acest lucru.
Care sunt cauzele erorii Canon 5100 a imprimantei?

- Dungă murdară.
- Driver de imprimantă deteriorat.
- Probleme cu cartușul de cerneală.
- Hârtie blocată în imprimantă.
- Cartușul de cerneală sa mișcat.
Cum se repară o eroare de imprimantă Canon 5100?
Actualizare aprilie 2024:
Acum puteți preveni problemele computerului utilizând acest instrument, cum ar fi protejarea împotriva pierderii fișierelor și a malware-ului. În plus, este o modalitate excelentă de a vă optimiza computerul pentru performanțe maxime. Programul remediază cu ușurință erorile obișnuite care ar putea apărea pe sistemele Windows - nu este nevoie de ore întregi de depanare atunci când aveți soluția perfectă la îndemână:
- Pasul 1: Descărcați Instrumentul pentru repararea și optimizarea calculatorului (Windows 10, 8, 7, XP, Vista și Microsoft Gold Certified).
- Pasul 2: Faceți clic pe "Incepe scanarea"Pentru a găsi probleme de registry Windows care ar putea cauza probleme la PC.
- Pasul 3: Faceți clic pe "Repara tot"Pentru a rezolva toate problemele.

Verificați dacă există hârtie în imprimantă
- Deschideți capacul de ieșire al imprimantei și asigurați-vă că nu există hârtie în interior.
- Deschideți capacul din spate al imprimantei și verificați dacă există hârtie în imprimantă.
- Încărcați hârtia înapoi în alimentator.
- Porniți din nou imprimanta.
Resetarea setărilor imprimantei
- Opriți imprimanta apăsând butonul de alimentare. Este posibil ca butonul de alimentare să nu fie disponibil pe unele modele.
- Deconectați cablul de alimentare și cablul de date de la imprimantă.
- Așteptați 10 minute și apoi conectați-l din nou.
- Acum reporniți imprimanta.
Verificați așezarea cartușului imprimantei
- Deschideți capacul frontal. Când deschideți capacul frontal, cartușul se mișcă și se oprește automat în poziția de înlocuire. Acum opriți imprimanta.
- Odată ce suportul cartușului se oprește în poziția de înlocuire, împingeți cartușul în jos până când se fixează în poziție.
- Acum puteți scoate cartușul.
- Acum reintroduceți cartușul și asigurați-vă că este introdus corect.
- Închideți capacul frontal și verificați funcția.
Sfat expert: Acest instrument de reparare scanează arhivele și înlocuiește fișierele corupte sau lipsă dacă niciuna dintre aceste metode nu a funcționat. Funcționează bine în majoritatea cazurilor în care problema se datorează corupției sistemului. Acest instrument vă va optimiza, de asemenea, sistemul pentru a maximiza performanța. Poate fi descărcat de Faceți clic aici
Întrebări Frecvente
Cum scot imprimanta Canon din modul de eroare?
- Efectuați modificări la setările conexiunii.
- Asigurați-vă că imprimanta este conectată la rețea.
- Reinstalați driverul de imprimantă.
- Setați serviciul Print Spooler în modul automat.
- Actualizați Windows.
Cum remediez o eroare de imprimantă 5100?
- Verificați dacă există hârtie în imprimantă.
- Verificați reglarea cartușului imprimantei.
- Resetați setările imprimantei.
- Curățați orice praf din interiorul imprimantei.
- Curățați cureaua imprimantei / codificatorului.
- Verificați dacă există obstrucții sau blocaje.
- Resetați absorbantul de cerneală.
Cum șterg starea de eroare a imprimantei mele Canon?
- Modificați setările portului.
- Asigurați-vă că imprimanta este conectată la rețea.
- Reinstalați driverul de imprimantă.
- Setați serviciul de spooler de imprimare să ruleze automat.
- Actualizați Windows.


