Actualizat în aprilie 2024: Nu mai primiți mesaje de eroare și încetiniți sistemul dvs. cu instrumentul nostru de optimizare. Ia-l acum la acest link
- Descărcați și instalați instrumentul de reparare aici.
- Lasă-l să-ți scaneze computerul.
- Instrumentul va face atunci reparați computerul.
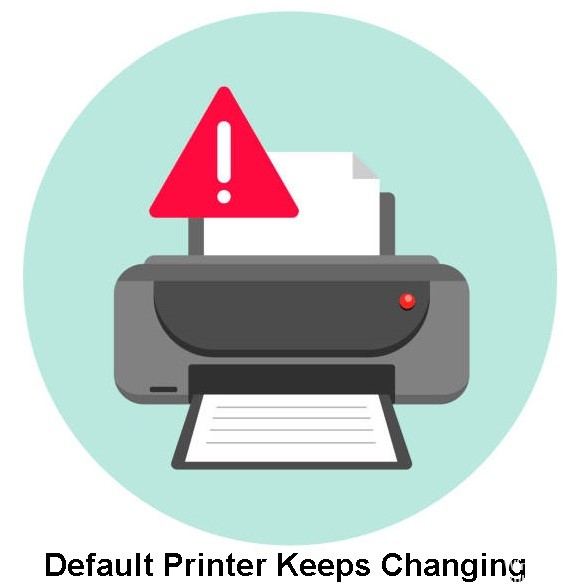
Ați observat că imprimanta implicită continuă să se schimbe dacă aveți mai multe imprimante configurate pe computer? Acest lucru se datorează unei noi caracteristici din Windows 10 numită „Permite Windows să controleze imprimanta implicită”, care setează automat ultima imprimantă folosită ca imprimantă implicită.
Deși acest lucru poate fi util pentru unii utilizatori, mulți alții pot prefera să seteze manual imprimanta implicită. Dacă doriți să împiedicați Windows să schimbe imprimanta implicită, puteți face acest lucru în preferințele Windows sau utilizând editorul de registry Windows.
De ce imprimanta implicită continuă să se schimbe?

- Primul motiv este că computerul are setări care îi permit să schimbe dispozitivul în ceea ce consideră că este cel mai potrivit.
- Al doilea motiv este o eroare neașteptată despre care computerul nu vă spune și asta pentru că nu este o eroare care cauzează o problemă serioasă în computer, deoarece există un dispozitiv pe care îl poate comuta pentru a remedia problema.
Cum repar eroarea „Imprimanta implicită se schimbă în continuare”?
Actualizare aprilie 2024:
Acum puteți preveni problemele computerului utilizând acest instrument, cum ar fi protejarea împotriva pierderii fișierelor și a malware-ului. În plus, este o modalitate excelentă de a vă optimiza computerul pentru performanțe maxime. Programul remediază cu ușurință erorile obișnuite care ar putea apărea pe sistemele Windows - nu este nevoie de ore întregi de depanare atunci când aveți soluția perfectă la îndemână:
- Pasul 1: Descărcați Instrumentul pentru repararea și optimizarea calculatorului (Windows 10, 8, 7, XP, Vista și Microsoft Gold Certified).
- Pasul 2: Faceți clic pe "Incepe scanarea"Pentru a găsi probleme de registry Windows care ar putea cauza probleme la PC.
- Pasul 3: Faceți clic pe "Repara tot"Pentru a rezolva toate problemele.

Instalați cele mai recente actualizări
- Apăsați tastele Windows + I pentru a deschide aplicația Setări.
- Apoi accesați secțiunea Actualizare și securitate.
- Faceți clic pe butonul Căutare actualizări.
Efectuați o restaurare a sistemului
- Apăsați combinația de taste Windows + S și tastați Restaurarea sistemului.
- Selectați opțiunea Creați un punct de restaurare din meniu.
- Apoi faceți clic pe butonul Restaurare sistem.
- Când se deschide fereastra System Restore, faceți clic pe Următorul.
- Activați opțiunea Afișare alte puncte de restaurare, dacă este disponibilă, selectați punctul de restaurare dorit și faceți clic pe Următorul.
- Urmați instrucțiunile de pe ecran pentru a finaliza procesul de recuperare.
Setați manual imprimanta implicită
- Apăsați Windows + S și tastați Panou de control. Selectați Panou de control din lista de rezultate.
- Navigați la Dispozitive și imprimante.
- Selectați imprimanta pe care doriți să o utilizați ca imprimantă implicită, faceți clic dreapta pe ea și alegeți Set as Default Printer din meniu.
Debifați „Permite Windows să controleze imprimanta implicită”
- Accesați Setări -> faceți clic pe pictograma Dispozitive.
- Faceți clic pe Imprimante și scanere din partea stângă -> dezactivați opțiunea „Permiteți Windows să controleze imprimanta în mod implicit”.
Sfat expert: Acest instrument de reparare scanează arhivele și înlocuiește fișierele corupte sau lipsă dacă niciuna dintre aceste metode nu a funcționat. Funcționează bine în majoritatea cazurilor în care problema se datorează corupției sistemului. Acest instrument vă va optimiza, de asemenea, sistemul pentru a maximiza performanța. Poate fi descărcat de Faceți clic aici
Întrebări Frecvente
De ce setarea implicită a imprimantei mele continuă să se schimbe?
Motivul pentru care imprimanta implicită continuă să se schimbe este că Windows consideră automat ca ultima imprimantă pe care ai folosit-o să fie noua ta preferată. Deci, atunci când treceți de la o imprimantă la alta, Windows schimbă imprimanta implicită în funcție de ultima imprimantă pe care ați folosit-o. Cu toate acestea, acesta nu este singurul motiv pentru care imprimanta implicită s-ar putea schimba.
Cum împiedic Windows 10 să schimbe imprimanta implicită?
- Deschideți aplicația Setări.
- Accesați următoarea pagină: Setări > Dispozitive > Imprimante și scanere.
- Găsiți opțiunea „Permiteți ca Windows să controleze imprimanta în mod implicit” și dezactivați-o.
Cum să nu setez imprimanta mea ca imprimantă implicită?
Faceți clic pe „Dispozitive (Bluetooth, imprimantă, mouse)” în fereastra principală „Setări”. Acolo veți găsi o listă cu toate imprimantele și scanerele utilizate în prezent. Derulați în jos până când vedeți opțiunea „Permiteți ferestrei să controleze imprimanta implicită”. Dezactivați această funcție.


