Actualizat în aprilie 2024: Nu mai primiți mesaje de eroare și încetiniți sistemul dvs. cu instrumentul nostru de optimizare. Ia-l acum la acest link
- Descărcați și instalați instrumentul de reparare aici.
- Lasă-l să-ți scaneze computerul.
- Instrumentul va face atunci reparați computerul.
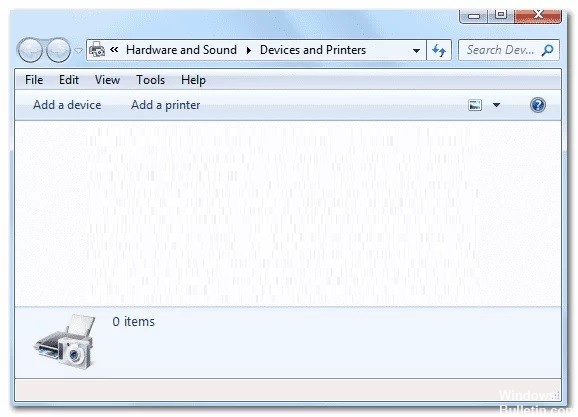
Prin Devices and Printers, puteți obține o privire de ansamblu și acces rapid la toate dispozitivele conectate și wireless de pe computer. De aici puteți gestiona, adăuga și elimina, de asemenea, smartphone-uri, playere portabile de muzică, camere digitale, camere web, monitoare, tastaturi, șoareci, imprimante, scanere, adaptoare Bluetooth și multe altele.
Panoul de control hardware și sunet, dispozitivele și imprimantele sunt, de asemenea, ușor accesibile. Dar uneori utilizatorii raportează că dispozitivele și imprimantele nu se încarcă. Mai ales după ultima actualizare Windows 10, dispozitivele și imprimantele nu mai răspund.
Ce cauzează problema „dispozitivelor și imprimantelor nu se vor încărca”?
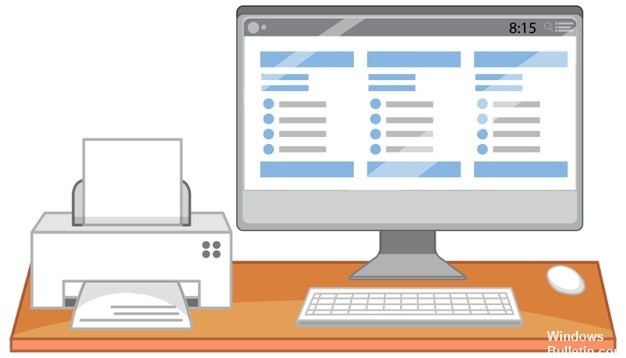
- Fișier de sistem deteriorat.
- Serviciul Bluetooth a fost oprit.
- Serviciul spooler de imprimare a fost oprit.
- Există o problemă cu Internet Explorer DLL.
Cum se rezolvă problema „Dispozitivele și imprimantele nu se încarcă”?
Actualizare aprilie 2024:
Acum puteți preveni problemele computerului utilizând acest instrument, cum ar fi protejarea împotriva pierderii fișierelor și a malware-ului. În plus, este o modalitate excelentă de a vă optimiza computerul pentru performanțe maxime. Programul remediază cu ușurință erorile obișnuite care ar putea apărea pe sistemele Windows - nu este nevoie de ore întregi de depanare atunci când aveți soluția perfectă la îndemână:
- Pasul 1: Descărcați Instrumentul pentru repararea și optimizarea calculatorului (Windows 10, 8, 7, XP, Vista și Microsoft Gold Certified).
- Pasul 2: Faceți clic pe "Incepe scanarea"Pentru a găsi probleme de registry Windows care ar putea cauza probleme la PC.
- Pasul 3: Faceți clic pe "Repara tot"Pentru a rezolva toate problemele.

Lansați instrumentul SFC
- Apăsați Win + R pentru a deschide câmpul Run.
- Tastați cmd în câmpul Run, apoi apăsați Ctrl + Shift + Enter pentru a deschide promptul de comandă ca administrator.
- Tastați sfc /scannow în casetă, apoi apăsați Enter.
- Așteptați finalizarea procesului, apoi închideți promptul de comandă.
- Reporniți computerul.
Activați suportul Bluetooth și serviciul de spool de imprimare
- Apăsați Win + R pentru a deschide câmpul Run.
- Tastați services.MSC în câmpul Run, apoi apăsați OK pentru a deschide fereastra Servicii.
- În fereastra Servicii, găsiți serviciul de asistență Bluetooth în listă, faceți clic dreapta pe el și selectați Proprietăți.
- În fila General, setați tipul de pornire la Automat și faceți clic pe Start când serviciul se oprește.
- Faceți clic pe Aplicare și OK pentru a salva modificările.
- Găsiți serviciul Print Spooler în listă, faceți clic dreapta pe el și selectați Proprietăți.
- În fila General, setați tipul de pornire la Automat și faceți clic pe Start când serviciul se oprește.
- Faceți clic pe Aplicare și OK pentru a salva modificările.
- Închideți serviciile și reporniți computerul.
Sfat expert: Acest instrument de reparare scanează arhivele și înlocuiește fișierele corupte sau lipsă dacă niciuna dintre aceste metode nu a funcționat. Funcționează bine în majoritatea cazurilor în care problema se datorează corupției sistemului. Acest instrument vă va optimiza, de asemenea, sistemul pentru a maximiza performanța. Poate fi descărcat de Faceți clic aici
Întrebări Frecvente
Cum pot remedia faptul că dispozitivele și imprimantele nu sunt afișate?
Faceți clic pe butonul Start și selectați Panou de control, Instrumente administrative, Servicii. Găsiți spoolerul de imprimare în listă. Verificați dacă a fost pornit și dacă tipul de pornire este setat la „Automat”. Dacă a fost oprit, verificați dacă pur și simplu repornirea rezolvă problema.
De ce dispozitivele și imprimantele se încarcă lent?
Un posibil motiv pentru care panoul de control „Dispozitive și imprimante” durează atât de mult să se încarce este că acesta conține o listă de dispozitive care nu mai există sau nu pot fi accesate. Când dispozitivele și imprimantele se deschid în sfârșit, încercați să faceți clic dreapta pe imprimantele sau scanerele care nu mai sunt utilizate și ștergeți-le.
De ce nu se deschid dispozitivele și imprimantele mele?
La promptul de comandă avansată, tastați „sfc /scannow” și apăsați Enter pentru a începe procesul. Odată ce procesul este finalizat, închideți Advanced Command Prompt și reporniți computerul. Dacă problema se datorează unui fișier de sistem corupt, ar trebui să puteți deschide fereastra „Dispozitive și imprimante” fără probleme.


