Actualizat în aprilie 2024: Nu mai primiți mesaje de eroare și încetiniți sistemul dvs. cu instrumentul nostru de optimizare. Ia-l acum la acest link
- Descărcați și instalați instrumentul de reparare aici.
- Lasă-l să-ți scaneze computerul.
- Instrumentul va face atunci reparați computerul.

Discord este una dintre cele mai populare platforme VoIP și de mesagerie instantanee pentru comunități. Dar ce se întâmplă dacă descoperiți că, dintr-un motiv oarecare, nu vă puteți opri pagina Discord prin browserul dvs. web.
Se pare că există unele erori în interfața browserului Discord, iar utilizatorii Discord nu își pot dezactiva sunetul. Dacă și dumneavoastră ați întâmpinat această problemă, puteți urma aceste instrucțiuni de depanare.
De ce browserul Discord nu va dezactiva sunetul?

Conform rapoartelor utilizatorilor, această problemă apare adesea dacă ați dezactivat sunetul Discord. Dacă selectați opțiunea „Push to Talk” sau „Activitate vocală” în Discord, problema poate apărea. În plus, acces la microfon și dispozitivul de ieșire sunt responsabili pentru că Discord nu poate dezactiva sunetul.
Cum să rezolvi problema când Discord nu dezactivează sunetul în browser?
Actualizare aprilie 2024:
Acum puteți preveni problemele computerului utilizând acest instrument, cum ar fi protejarea împotriva pierderii fișierelor și a malware-ului. În plus, este o modalitate excelentă de a vă optimiza computerul pentru performanțe maxime. Programul remediază cu ușurință erorile obișnuite care ar putea apărea pe sistemele Windows - nu este nevoie de ore întregi de depanare atunci când aveți soluția perfectă la îndemână:
- Pasul 1: Descărcați Instrumentul pentru repararea și optimizarea calculatorului (Windows 10, 8, 7, XP, Vista și Microsoft Gold Certified).
- Pasul 2: Faceți clic pe "Incepe scanarea"Pentru a găsi probleme de registry Windows care ar putea cauza probleme la PC.
- Pasul 3: Faceți clic pe "Repara tot"Pentru a rezolva toate problemele.
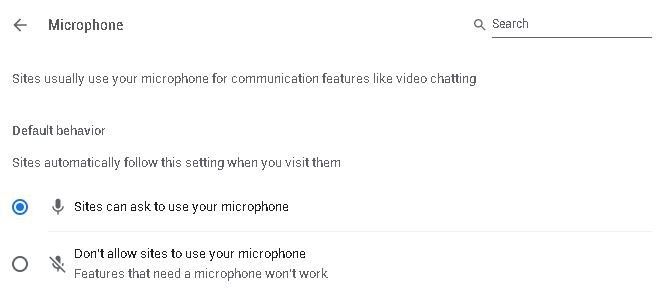
Verificați setările site-ului dvs
- Deschideți browserul și accesați Setări.
- Accesați Confidențialitate și securitate și faceți clic pe Setări site.
- Apoi, în Setări site, selectați Microfon.
- Găsiți Discord în lista derulantă și faceți clic pe coșul de gunoi pentru al șterge.
- Acum accesați aplicația Discord și dezactivați microfonul.
- Faceți clic pe Permiteți când vi se solicită.
Utilizați dispozitivul de ieșire corect
- Deschideți Discord și faceți clic pe Setări utilizator.
- În meniul din stânga, selectați Limbă și video.
- Sub Dispozitiv de ieșire, selectați dispozitivul preferat și asigurați-vă că volumul de ieșire nu este 0.
Verificați accesul la microfon
- Accesați Setările Windows și selectați Confidențialitate.
- Derulați în jos și faceți clic pe Microfon sub Permisiuni aplicație.
- Sub „Permiteți aplicațiilor să acceseze microfonul” din dreapta, porniți butonul.
Sfat expert: Acest instrument de reparare scanează arhivele și înlocuiește fișierele corupte sau lipsă dacă niciuna dintre aceste metode nu a funcționat. Funcționează bine în majoritatea cazurilor în care problema se datorează corupției sistemului. Acest instrument vă va optimiza, de asemenea, sistemul pentru a maximiza performanța. Poate fi descărcat de Faceți clic aici
Întrebări Frecvente
De ce nu pot dezactiva sunetul browserului meu Discord?
- Selectați Microfon în partea stângă și asigurați-vă că Permiteți aplicațiilor să vă acceseze microfonul este activat.
- Derulați în jos până la Alegeți aplicațiile care vă pot accesa secțiunea de microfon și selectați Discord din lista de aplicații.
- Apoi reporniți computerul și verificați dacă Discord nu poate opri sunetul.
Cum repar sunetul Discord?
- Verificați starea serverului Discord.
- Verificați setările de pe dispozitivul audio.
- Verificați conexiunile.
- Setați setările implicite și apoi ajustați-le în setările Windows.
- Verificați dacă ați dezactivat/deconectat.
- Verificați dacă ați dezactivat sunetul aplicației în setările de sunet.
- Actualizați aplicația.
- Reporniți computerul.
Cum dezactivez Discord în browser?
- Faceți clic pe opțiunea Cookies, apoi selectați Discord.com din lista de site-uri și faceți clic pe Ștergere.
- Selectați Discord și faceți clic pe opțiunea Ștergere.
- Acum redeschideți Discord în fereastra obișnuită a browserului și ar trebui să puteți reporni microfonul.


