Actualizat în aprilie 2024: Nu mai primiți mesaje de eroare și încetiniți sistemul dvs. cu instrumentul nostru de optimizare. Ia-l acum la acest link
- Descărcați și instalați instrumentul de reparare aici.
- Lasă-l să-ți scaneze computerul.
- Instrumentul va face atunci reparați computerul.
Pentru mulți utilizatori, Windows 10 este singurul sistem de operare pe care l-au folosit vreodată, dar cei mai experimentați dintre noi pot aprecia cu siguranță noile caracteristici ale acestui sistem de operare dacă îl compari cu Windows 7, de exemplu. Cu toate acestea, perfecțiunea este încă departe – dacă este atinsă deloc. Sunt multe de spus despre numeroasele probleme de upgrade care par să afecteze această versiune a produsului Windows.
Una dintre cele mai frecvente probleme este codul de eroare 0x800703ed. Este logic să stricați întregul proces de rezoluție în prealabil – dacă aveți această problemă, probabil că aveți de-a face cu drivere defecte. Dar înainte de a merge într-un tur de upgrade, citiți acest articol pentru a vedea dacă acesta este într-adevăr cazul dvs. Apoi veți avea instrumentele de care aveți nevoie și veți ști cum să rezolvați problema 0x800703ed.
Ce cauzează eroarea 0x800703ed?
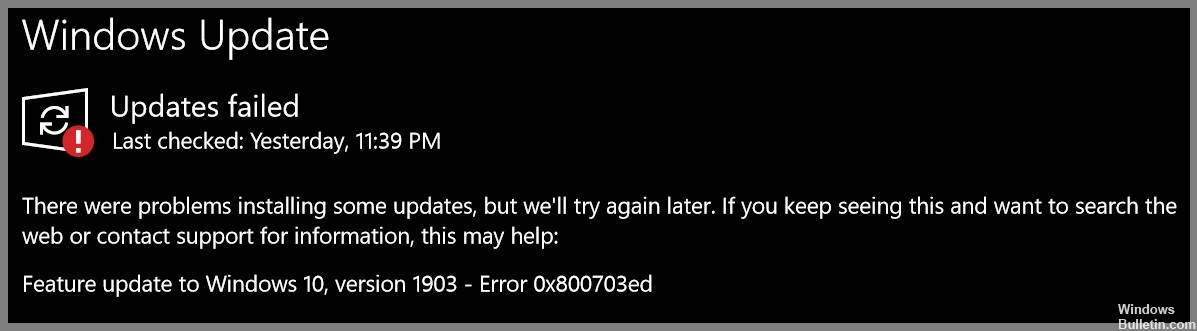
Dacă primiți acest avertisment pe computer, înseamnă că sistemul dumneavoastră are probleme. Codul de eroare „0x800703ed” este una dintre problemele pe care utilizatorii le pot întâmpina ca urmare a instalării sau dezinstalării incorecte sau eșuate a software-ului care ar fi putut lăsa intrări nevalide în elementele sistemului.
Alte cauze posibile sunt închiderile necorespunzătoare ale sistemului, cum ar fi din cauza unei căderi de curent, ștergerea accidentală a unui fișier de sistem necesar sau introducerea unui element de sistem de către cineva cu cunoștințe tehnice insuficiente și o serie de alți factori.
Cum se rezolvă eroarea 0x800703ed
Lansați verificatorul de fișiere de sistem

Verificatorul fișierelor de sistem de la Microsoft este un instrument la îndemână care vă poate ajuta să remediați fișierele corupte de pe computerul cu Windows 10. Dacă întâmpinați probleme cu computerul, executarea unei scanări SFC ar putea ajuta la remedierea problemei. Iată cum să o faci:
- Tastați „Command Prompt” în caseta de căutare de pe bara de activități și selectați aplicația „Command Prompt” din rezultate.
- În fereastra Prompt de comandă, tastați „sfc /scannow” și apăsați Enter.
- Scanarea va dura câteva minute. După ce ați terminat, reporniți computerul și vedeți dacă problema a fost rezolvată.
Dacă încă întâmpinați probleme cu computerul după ce ați executat o scanare SFC, puteți încerca să executați o scanare DISM. Pentru mai multe informații despre cum să faceți acest lucru, consultați pagina de asistență Microsoft.
Utilizați verificatorul DISM
Acest instrument poate fi folosit pentru a repara și a remedia o serie de probleme diferite ale sistemului dvs. și este important să știți cum să îl utilizați. Iată pașii pe care trebuie să-i urmezi:
- Mai întâi, trebuie să deschideți linia de comandă ca administrator. Pentru a face acest lucru, căutați „Command Prompt” în meniul Start, apoi faceți clic dreapta pe rezultat și selectați „Run as administrator”.
- Odată ce linia de comandă este deschisă, tastați următoarea comandă și apăsați Enter: Dism /Online /Cleanup-Image /ScanHealth
- Aceasta vă va scana sistemul pentru orice probleme care ar putea cauza probleme. Dacă nu sunt găsite erori, puteți trece la pasul următor. Dacă se găsesc erori, va trebui să le remediați înainte de a continua.
- Pentru a rezolva efectiv problemele găsite în pasul anterior, trebuie să rulați următoarea comandă: Dism /Online /Cleanup-Image /RestoreHealth
- Odată ce s-a terminat de rulat, ar trebui să reporniți sistemul și apoi să verificați dacă problema persistă.
Dacă întâmpinați în continuare probleme cu sistemul după ce ați urmat acești pași, poate fi necesar să efectuați o instalare curată a Windows 10. Aceasta ar trebui să rezolve orice probleme persistente care ar putea cauza probleme.
Actualizare aprilie 2024:
Acum puteți preveni problemele computerului utilizând acest instrument, cum ar fi protejarea împotriva pierderii fișierelor și a malware-ului. În plus, este o modalitate excelentă de a vă optimiza computerul pentru performanțe maxime. Programul remediază cu ușurință erorile obișnuite care ar putea apărea pe sistemele Windows - nu este nevoie de ore întregi de depanare atunci când aveți soluția perfectă la îndemână:
- Pasul 1: Descărcați Instrumentul pentru repararea și optimizarea calculatorului (Windows 10, 8, 7, XP, Vista și Microsoft Gold Certified).
- Pasul 2: Faceți clic pe "Incepe scanarea"Pentru a găsi probleme de registry Windows care ar putea cauza probleme la PC.
- Pasul 3: Faceți clic pe "Repara tot"Pentru a rezolva toate problemele.
Resetați componentele actualizării Windows
- Apăsați tasta Windows, tastați cmd, apoi apăsați Enter pentru a deschide linia de comandă.
- Tastați următoarea comandă și apăsați Enter: net stop wuauserv
- Tastați următoarea comandă și apăsați Enter: net stop bits
- Tastați următoarea comandă și apăsați Enter: net stop appidsvc
- Tastați următoarea comandă și apăsați Enter: net stop cryptsvc
- Redenumiți folderul SoftwareDistribution tastând următoarea comandă și apăsând Enter: ren %systemroot%\SoftwareDistribution SoftwareDistribution.old
- Redenumiți folderul Catroot2 tastând următoarea comandă și apăsând Enter: ren %systemroot%\System32\Catroot2 Catroot2.old
- Tastați următoarea comandă și apăsați Enter: net start wuauserv
- Tastați următoarea comandă și apăsați Enter: net start bits
- Tastați următoarea comandă și apăsați Enter:: net start appidsvc
- Tastați următoarea comandă și apăsați Enter: net start cryptsvc
- Închideți linia de comandă, apoi reporniți computerul pentru ca modificările să aibă efect.
Dezinstalați programul antivirus
Este important să vă protejați computerul de viruși și alte programe malware. O modalitate de a face acest lucru este să instalați un program antivirus. Cu toate acestea, poate veni un moment când trebuie să vă dezinstalați programul antivirus. Iată pașii pe care trebuie să-i urmezi:
- Deschide Panoul de control. Puteți face acest lucru căutând „Panou de control” în bara de căutare sau făcând clic pe meniul Start și selectând „Panou de control”.
- Găsiți secțiunea „Programe și caracteristici” și faceți clic pe ea.
- Găsiți programul dvs. antivirus în lista de programe instalate și faceți clic pe el.
- Faceți clic pe butonul „Dezinstalare”.
- Urmați instrucțiunile pentru a finaliza procesul de dezinstalare.
După parcurgerea acestor pași, programul antivirus va fi dezinstalat de pe computer. Asigurați-vă că îl reinstalați cât mai curând posibil pentru a vă proteja computerul de potențiale amenințări.
Actualizați-vă driverele GPU și driverele de rețea
Actualizarea driverelor GPU este un pas critic în menținerea performanței optime și asigurarea compatibilității cu cele mai recente jocuri. Deși actualizarea driverelor poate fi o problemă, în general este un proces relativ simplu. Iată o scurtă descriere a pașilor pe care va trebui să-i faceți:
Mai întâi, accesați site-ul web de asistență pentru producătorul dvs. de GPU și identificați cele mai recente drivere care sunt disponibile pentru modelul dvs. specific de GPU. Apoi, descărcați driverele și salvați-le pe computer. Odată ce fișierul descărcat este terminat, deschideți-l și urmați instrucțiunile de pe ecran pentru a instala noile drivere. După finalizarea instalării, reporniți computerul. Asta e! Acum ar trebui să aveți cele mai recente drivere GPU instalate și să fiți gata.
Actualizarea driverului de rețea este, de asemenea, importantă dacă doriți să mențineți o conexiune la internet rapidă și fiabilă. Procesul este similar cu actualizarea driverelor GPU: mai întâi, identificați cel mai recent driver disponibil pentru placa dvs. de rețea, apoi descărcați și instalați-l. Cu toate acestea, există un pas suplimentar pe care va trebui să îl faceți după instalarea noului driver: mergeți la setările de rețea și atribuiți o adresă IP statică computerului dvs. Acest lucru vă va asigura că aveți întotdeauna aceeași adresă IP și că nu va trebui să vă ocupați de eventuale probleme de conectivitate.
Odată ce ți-ai actualizat GPU-ul și driverele de rețea, ar trebui să fii gata!
Sfat expert: Acest instrument de reparare scanează arhivele și înlocuiește fișierele corupte sau lipsă dacă niciuna dintre aceste metode nu a funcționat. Funcționează bine în majoritatea cazurilor în care problema se datorează corupției sistemului. Acest instrument vă va optimiza, de asemenea, sistemul pentru a maximiza performanța. Poate fi descărcat de Faceți clic aici
Întrebări Frecvente
Ce înseamnă eroarea 0x800703ed?
Eroarea 0x800703ed este o eroare comună care poate apărea atunci când încercați să actualizați Windows sau să instalați actualizări noi. Eroarea înseamnă de obicei că există o problemă cu modul în care fișierele sunt descărcate sau instalate pe computer.
Cum repar eroarea 0x800703ed?
Există câteva moduri diferite prin care puteți încerca să remediați eroarea 0x800703ed. În primul rând, puteți încerca să rulați instrumentul de depanare Windows Update. Dacă acest lucru nu funcționează, puteți încerca să dezinstalați și apoi să reinstalați programul antivirus. În cele din urmă, puteți încerca să vă actualizați driverele GPU și driverele de rețea.
Care sunt câteva cauze comune ale erorii 0x800703ed?
Există câteva lucruri diferite care pot cauza eroarea 0x800703ed. O cauză comună este o problemă cu modul în care fișierele sunt descărcate sau instalate pe computer. O altă cauză comună este un program antivirus care este învechit sau incompatibil cu Windows. În cele din urmă, un driver care este învechit poate provoca această eroare.


