Actualizat în aprilie 2024: Nu mai primiți mesaje de eroare și încetiniți sistemul dvs. cu instrumentul nostru de optimizare. Ia-l acum la acest link
- Descărcați și instalați instrumentul de reparare aici.
- Lasă-l să-ți scaneze computerul.
- Instrumentul va face atunci reparați computerul.
Windows 10 este unul dintre cele mai bune sisteme de operare disponibile astăzi. Milioane de oameni se bazează pe acest sistem de operare pentru soluții de calcul de neegalat. Acest sistem de operare are multe instrumente și servicii care îl fac alegerea preferată. Din păcate, deși vă puteți aștepta la o fiabilitate și o performanță excepționale, puteți întâlni și erori. Un exemplu comun în acest sens este codul de eroare Windows Update, cum ar fi eroarea de actualizare 0x8024a105.
De ce apare eroarea 0x8024a105
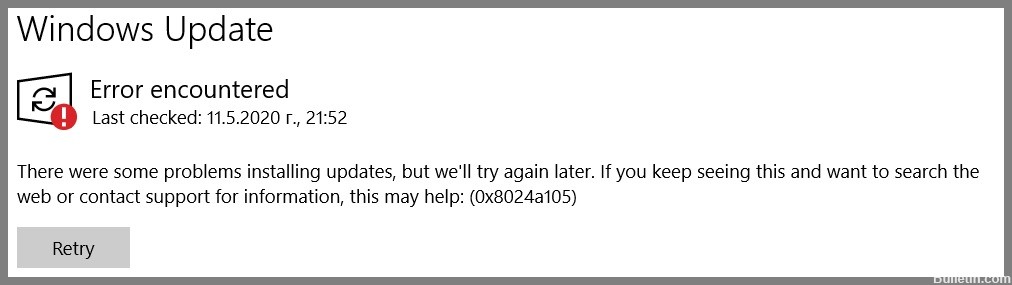
Motivele acestei erori pot fi următoarele:
- Atacul malware/virus.
- Fișiere de sistem deteriorate.
- Componentele de actualizare Windows.
- Aveți un program antivirus învechit instalat în sistemul dvs.
Cum să scapi de eroarea 0x8024a105
Rulați depanatorul de actualizare Windows

Acest utilitar vă poate ajuta să rezolvați problemele legate de fișierele lipsă sau deteriorate, precum și problemele care împiedică instalarea corectă a actualizărilor. Iată cum să rulați instrumentul de depanare a actualizării Windows pe sistemul dvs.:
- Apăsați tasta Windows, apoi tastați „depanare”.
- Selectați „Depanare” din rezultatele căutării.
- Sub „Inițiere și rulare”, selectați „Actualizare Windows”.
- Instrumentul de depanare va scana acum sistemul dumneavoastră pentru orice probleme care ar putea împiedica instalarea corectă a actualizărilor.
- Dacă se găsesc probleme, urmați instrucțiunile de pe ecran pentru a le remedia.
- Odată ce instrumentul de depanare s-a terminat, încercați să rulați din nou Windows Update și vedeți dacă problema a fost rezolvată.
Executați scanarea SFC

Pentru a rula o scanare SFC pe Windows 10, urmați acești pași:
- Deschideți meniul Start și tastați „cmd”.
- Faceți clic dreapta pe opțiunea „Command Prompt” și selectați „Run as administrator”.
- Tastați „sfc /scannow” în fereastra Prompt de comandă și apăsați Enter.
- Procesul de scanare va dura ceva timp. Odată ce este terminat, veți vedea un mesaj care indică dacă au fost găsite sau nu fișiere corupte.
- Dacă s-au găsit fișiere corupte, acestea vor fi reparate automat. Reporniți computerul și rulați din nou scanarea pentru a confirma că problema a fost rezolvată.
Actualizare aprilie 2024:
Acum puteți preveni problemele computerului utilizând acest instrument, cum ar fi protejarea împotriva pierderii fișierelor și a malware-ului. În plus, este o modalitate excelentă de a vă optimiza computerul pentru performanțe maxime. Programul remediază cu ușurință erorile obișnuite care ar putea apărea pe sistemele Windows - nu este nevoie de ore întregi de depanare atunci când aveți soluția perfectă la îndemână:
- Pasul 1: Descărcați Instrumentul pentru repararea și optimizarea calculatorului (Windows 10, 8, 7, XP, Vista și Microsoft Gold Certified).
- Pasul 2: Faceți clic pe "Incepe scanarea"Pentru a găsi probleme de registry Windows care ar putea cauza probleme la PC.
- Pasul 3: Faceți clic pe "Repara tot"Pentru a rezolva toate problemele.
Scanați-vă computerul pentru detectarea programelor malware
Deschideți software-ul antivirus. Căutați o pictogramă pe bara de activități sau găsiți programul în lista de aplicații. Dacă nu aveți instalat niciun software antivirus, acum este momentul să îl descărcați și să îl instalați. Windows 10 include Microsoft Defender Antivirus, care este o opțiune bună.
Odată ce programul antivirus este deschis, căutați butonul „Scanare”. Aceasta va începe procesul de scanare a computerului pentru viruși. În funcție de câte fișiere aveți și de cât de bine funcționează computerul, acest lucru poate dura de la câteva minute la o oră.
În timp ce scanarea rulează, este posibil să vedeți o listă de fișiere care sunt scanate, precum și orice viruși găsiți. Dacă se găsesc viruși, programul vă va solicita de obicei să luați măsuri, cum ar fi carantina sau ștergerea fișierului infectat. Odată ce scanarea este completă, ar trebui să fii liber de orice malware!
Rulați instrumentul DISM
Instrumentul DISM este o modalitate excelentă de a remedia multe probleme comune cu Windows 10, cum ar fi fișiere corupte, permisiuni incorecte și alte probleme. Iată o listă rapidă de pași despre cum să rulați instrumentul DISM pe Windows 10:
- Apăsați tasta Windows + R pentru a deschide caseta de dialog Run.
- În caseta de dialog Run, tastați „cmd” și apăsați Enter.
- În fereastra promptului de comandă, tastați „dism /online /cleanup-image /scanhealth” și apăsați Enter.
- Așteptați finalizarea scanării. Dacă sunt găsite probleme, instrumentul DISM le va rezolva automat.
- Tastați „dism /online /cleanup-image /restorehealth” și apăsați Enter.
- Așteptați finalizarea operațiunii de restaurare. Aceasta s-ar putea sa dureze cateva minute.
- Închideți fereastra promptului de comandă și reporniți computerul. Windows 10 ar trebui să funcționeze acum corect.
Reporniți PC-ul
Când computerul începe să funcționeze, unul dintre primele lucruri pe care le puteți încerca este să-l reporniți. Acest lucru va închide toate programele deschise și va oferi sistemului un nou pornire. Iată un ghid pas cu pas despre cum să reporniți computerul pe Windows 10:
- Faceți clic pe butonul Start din colțul din stânga jos al ecranului.
- Faceți clic pe pictograma de alimentare.
- Faceți clic pe Reporniți.
- Așteptați ca computerul să repornească. Aceasta s-ar putea sa dureze cateva minute.
- Acum computerul ar trebui să fie repornit și să funcționeze mai bine.
Efectuați o bootare curată
O pornire curată este o tehnică de depanare Windows 10 care pornește computerul cu un set minim de drivere și programe de pornire, astfel încât să puteți determina dacă un program de fundal interferează cu jocul sau programul dvs. Iată cum să efectuați o pornire curată:
- Apăsați tasta siglă Windows + R de pe tastatură pentru a deschide caseta de dialog Run.
- Tastați msconfig și apăsați Enter pentru a deschide System Configuration.
- În fila General, selectați pornire selectivă.
- Debifați Încărcare elemente de pornire.
- În fila Servicii, selectați Ascunde toate serviciile Microsoft.
- Faceți clic pe Disable All, apoi faceți clic pe OK.
- Reporniți computerul și vedeți dacă funcționează acum.
Sfat expert: Acest instrument de reparare scanează arhivele și înlocuiește fișierele corupte sau lipsă dacă niciuna dintre aceste metode nu a funcționat. Funcționează bine în majoritatea cazurilor în care problema se datorează corupției sistemului. Acest instrument vă va optimiza, de asemenea, sistemul pentru a maximiza performanța. Poate fi descărcat de Faceți clic aici
Întrebări Frecvente
Cum repar codul de eroare 0x8024a105?
- Efectuați o repornire.
- Rulați instrumentul DISM.
- Reporniți folderul catroot2.
- Verificați conexiunea la Internet.
- Rulați instrumentul de depanare Windows Update.
- Resetați folderul care conține distribuția software-ului.
Ce înseamnă asta 0x8024a105?
Eroarea poate apărea la căutarea actualizărilor Windows sau la verificarea istoricului actualizărilor și la analizarea actualizărilor care nu s-au instalat. Potrivit experților, eroarea 0x8024a105 indică o problemă cu serviciul de date Background Intelligence.
Cum depanez o actualizare Windows?
Dacă primiți un cod de eroare la descărcarea și instalarea actualizărilor Windows, Depanarea actualizării vă poate ajuta să rezolvați problema. Selectați Start -> Setări > Sistem -> Depanare -> Alte instrumente de depanare.


