Actualizat în mai 2024: Nu mai primiți mesaje de eroare și încetiniți sistemul dvs. cu instrumentul nostru de optimizare. Ia-l acum la acest link
- Descărcați și instalați instrumentul de reparare aici.
- Lasă-l să-ți scaneze computerul.
- Instrumentul va face atunci reparați computerul.
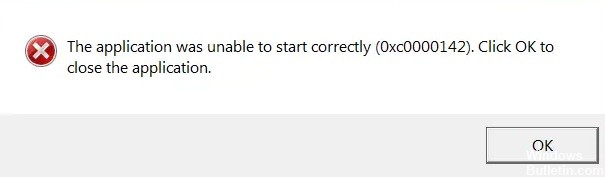
Codul de eroare 0xc0000142 este un cod de eroare care afectează utilizatorii Windows 10. Apare adesea atunci când utilizatorii încearcă să lanseze aplicații Windows. Mesajul afișat în câmpul de eroare al aplicației permite utilizatorilor să identifice eroarea deoarece afirmă că „aplicația nu a pornit corect (0xc0000142).” Simptomele comune ale acestui cod de eroare includ
- Eșecul lansării aplicațiilor
- Eșecul lansării complete a aplicațiilor Windows.
- Apariția codului de eroare 0xc0000142 Zona de mesaje
Ce cauzează erori de aplicație 0xc0000142

Eroarea aplicației 0xc0000142 este cauzată de o defecțiune sau corupție a programului pe care încercați să-l utilizați. Mulți utilizatori raportează că au văzut această eroare atunci când încearcă să ruleze „cmd.exe”, programul emulator DOS pentru computerul dumneavoastră. Deși această eroare nu indică o problemă reală cu acel sistem sau aplicație, o puteți rezolva folosind metoda standard.
Cea mai tipică cauză a erorii aplicației 0xc0000142 este un fișier corupt sau defect utilizat de diverse aplicații. Aceste fișiere sunt necesare pentru ca computerul să funcționeze, iar dacă sunt deteriorate în vreun fel, face computerul extrem de nesigur și provoacă erori precum eroarea 0xc0000142.
Cum se remediază eroarea aplicației 0xc0000142?
Actualizare mai 2024:
Acum puteți preveni problemele computerului utilizând acest instrument, cum ar fi protejarea împotriva pierderii fișierelor și a malware-ului. În plus, este o modalitate excelentă de a vă optimiza computerul pentru performanțe maxime. Programul remediază cu ușurință erorile obișnuite care ar putea apărea pe sistemele Windows - nu este nevoie de ore întregi de depanare atunci când aveți soluția perfectă la îndemână:
- Pasul 1: Descărcați Instrumentul pentru repararea și optimizarea calculatorului (Windows 10, 8, 7, XP, Vista și Microsoft Gold Certified).
- Pasul 2: Faceți clic pe "Incepe scanarea"Pentru a găsi probleme de registry Windows care ar putea cauza probleme la PC.
- Pasul 3: Faceți clic pe "Repara tot"Pentru a rezolva toate problemele.
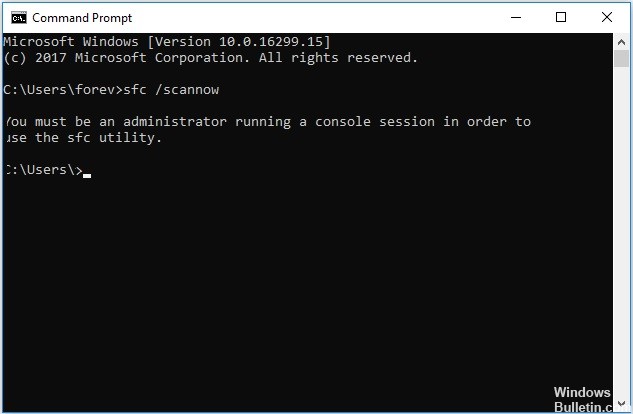
Lansați verificatorul de fișiere de sistem
- Apăsați Windows + R pentru a rula „Run”.
- Tastați „cmd” și apăsați „Ctrl+Shift+Enter”.
- Tastați această comandă și apăsați Enter. Acest lucru va dura ceva timp.
sfc / scannow. - Așteptați finalizarea procesului.
Actualizați driverul NVIDIA
- Deschideți fereastra browserului dispozitivului dvs.
- Apoi căutați „Driver Nvidia” în browser și
- Apoi faceți clic pe „Download Driver|NVIDIA”.
- În secțiunea „Download NVIDIA Driver” din această fereastră, selectați „Product Type”, „Product Series”, „Product”, „Operating System”, „Windows Driver Type” și „Download Type” conform specificațiilor driverului.
- Apoi faceți clic pe butonul „Căutare”.
- Dacă vedeți că driverul este gata pentru a fi descărcat, faceți clic pe „Descărcare” pentru a descărca driverul.
- Închideți fereastra browserului de pe computer.
- Navigați la această locație pe computer.
- Găsiți aplicația descărcată pe hard disk.
- Faceți dublu clic pe el pentru a începe procesul de instalare a driverului.
- Reporniți computerul pentru a finaliza procesul de instalare.
Lansarea aplicației ca administrator
- Găsiți aplicația pe care doriți să o deschideți și faceți clic dreapta pe ea. Faceți clic pe „Proprietăți”.
- Comutați la fila „Compatibilitate”. Apoi bifați caseta „Rulați acest program ca administrator”.
- În casetă va apărea o bifă.
- Faceți clic pe „Aplicați” și „OK”.
- Reporniți computerul și încercați să rulați aplicația.
Reînregistrați toate fișierele DLL cu o singură comandă
- Găsiți cmd în bara de căutare Windows 10.
- Apoi faceți clic dreapta pe pictograma liniei de comandă și selectați „Run ca administrator”.
- Acum copiați și inserați comanda de mai jos și apăsați Enter pentru a o executa.
pentru %i în (%windir%\Nsystem32*.dll) face regvr32.exe / s%i - După rularea programelor de mai sus, copiați și lipiți comanda de mai jos pentru o rulare completă.
pentru %i în (%windir%\system32*.ocx) faceți regsvr32.exe / s%i - Acum închideți fereastra liniei de comandă.
Sfat expert: Acest instrument de reparare scanează arhivele și înlocuiește fișierele corupte sau lipsă dacă niciuna dintre aceste metode nu a funcționat. Funcționează bine în majoritatea cazurilor în care problema se datorează corupției sistemului. Acest instrument vă va optimiza, de asemenea, sistemul pentru a maximiza performanța. Poate fi descărcat de Faceți clic aici
Întrebări Frecvente
Cum pot elimina codul de eroare 0xc0000142?
- Rulați aplicația ca administrator.
- Dezinstalați toate programele antivirus de la terți.
- Porniți computerul în modul sigur pentru a elimina eroarea 0xc0000142.
- Efectuați o pornire curată a sistemului.
- Reinstalați sau actualizați software-ul.
- Rulați System File Checker (SFC) și scanări DISM pe computer.
Ce înseamnă 0xc0000142?
După instalarea actualizărilor Windows, eroarea 0xc0000142 apare de câteva ori pe oră la intervale aleatorii. Iată textul complet: "cmd.exe - eroare de aplicație. Aplicația nu a pornit corect (0xc0000142). Faceți clic pe OK pentru a închide aplicația."
De ce primesc o eroare de aplicație?
O eroare de aplicație este de obicei cauzată de incapacitatea computerului de a gestiona corect fișierele și setările necesare pentru a rula un anumit program sau instalare.


