Actualizat în aprilie 2024: Nu mai primiți mesaje de eroare și încetiniți sistemul dvs. cu instrumentul nostru de optimizare. Ia-l acum la acest link
- Descărcați și instalați instrumentul de reparare aici.
- Lasă-l să-ți scaneze computerul.
- Instrumentul va face atunci reparați computerul.
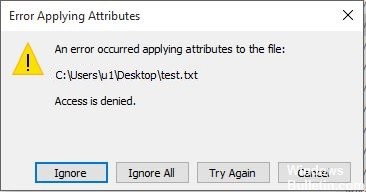
Dacă întâlnești o eroare la aplicarea atributelor unui fișier, nu intra in panica. Rezolvarea acestei probleme nu este dificilă. Această eroare poate apărea deoarece fișierul sau folderul nu aparține utilizatorului activ, fișierul este criptat etc.
Când încercați să deschideți unele fișiere găzduite local sau pe un domeniu partajat, este posibil să primiți un mesaj de eroare „A apărut o eroare la aplicarea atributelor la fișier”. Indiferent de acțiunea pe care o alegeți în acest prompt, aceasta va reveni data viitoare când încercați să deschideți din nou fișierul.
Puteți citi acest articol pentru a afla cauza și pentru a obține metode eficiente pentru a rezolva această problemă.
Ce cauzează eroarea „Eroare la aplicarea atributelor la fișier” în Windows

Nu sunt suficiente permisiuni: Se pare că problema poate apărea și într-o situație în care utilizatorul trebuie să schimbe unele atribute, dar permisiunile configurate în prezent nu sunt suficiente. Dacă se aplică acest scenariu, puteți rezolva cu ușurință problema deschizând fereastra Proprietăți și ajustând permisiunile.
Fișierul sau folderul nu aparțin utilizatorului activ: În majoritatea cazurilor, acest mesaj de eroare apare deoarece utilizatorul activ nu este autorizat să gestioneze fișierul. Acest lucru se întâmplă de obicei după migrarea la Windows 10, atunci când utilizatorul dorește să facă copii de siguranță pentru fișierele vechi. În acest caz, problema poate fi rezolvată prin atribuirea unui folder.
Fișiere de sistem deteriorate: Fișierele deteriorate sunt un alt vinovat probabil pentru această eroare. În acest caz, problema poate fi rezolvată prin resetarea tuturor componentelor sistemului de operare. Puteți fie să efectuați o instalare curată, fie să vă salvați datele personale efectuând o instalare de restaurare (actualizare la fața locului).
Fișierul a fost criptat: Dacă ați primit fișierul ca atașament de e-mail sau l-ați descărcat de pe Internet, este posibil să primiți un mesaj de eroare deoarece fișierul este criptat.
În acest caz, puteți rezolva problema solicitând proprietarului fișierului să emită un certificat de criptare, astfel încât să puteți deschide fișierul.
Cum se rezolvă problema „Eroare la aplicarea atributelor la fișier” în Windows
Actualizare aprilie 2024:
Acum puteți preveni problemele computerului utilizând acest instrument, cum ar fi protejarea împotriva pierderii fișierelor și a malware-ului. În plus, este o modalitate excelentă de a vă optimiza computerul pentru performanțe maxime. Programul remediază cu ușurință erorile obișnuite care ar putea apărea pe sistemele Windows - nu este nevoie de ore întregi de depanare atunci când aveți soluția perfectă la îndemână:
- Pasul 1: Descărcați Instrumentul pentru repararea și optimizarea calculatorului (Windows 10, 8, 7, XP, Vista și Microsoft Gold Certified).
- Pasul 2: Faceți clic pe "Incepe scanarea"Pentru a găsi probleme de registry Windows care ar putea cauza probleme la PC.
- Pasul 3: Faceți clic pe "Repara tot"Pentru a rezolva toate problemele.
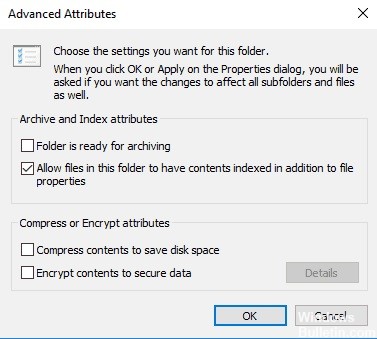
Verificați dacă fișierul sau folderul sunt criptate
Criptarea protejează fișierele și folderele de acces nedorit. Nu puteți deschide un fișier / folder criptat fără un certificat de criptare, dar puteți verifica dacă acesta este criptat după cum urmează:
- Faceți clic dreapta pe fișier sau folder.
- Dați clic pe Proprietăți.
- Faceți clic pe fila General.
- Faceți clic pe butonul Advanced.
- Asigurați-vă că este bifată caseta de selectare Criptare conținut pentru a salva date.
- Dacă da, trebuie să obțineți certificatul care a fost utilizat pentru criptare pentru a deschide fișierul sau folderul.
- Dacă nu aveți un certificat, obțineți unul de la persoana care a creat sau criptat fișierul sau folderul sau cereți-i să decripteze fișierul sau folderul.
Lansați Microsoft Safety Scanner
Microsoft Safety Scanner este un instrument pentru găsirea și eliminarea programelor malware de pe computerele Windows. Scanează numai când îl rulați manual și apoi îl puteți folosi timp de 10 zile după ce l-ați descărcat.
Cu toate acestea, nu înlocuiește programul dvs. de protecție împotriva malware-ului. Elimină malware-ul care cauzează problema de pe computerul dvs. Windows 10.
- Descărcați și deschideți instrumentul.
- Selectați tipul de scanare pe care doriți să îl rulați
- Începeți scanarea
- Verificați rezultatele scanării pe ecran care afișează toate programele malware detectate pe computer.
Asigurați-vă că aveți permisiunile corespunzătoare
Problemele de acces la fișiere și foldere, cum ar fi erorile aplicației de atribut Windows 10, pot fi legate de permisiuni care determină dacă puteți accesa sau modifica fișiere și foldere.
- Faceți clic dreapta pe un fișier sau folder, apoi selectați Proprietăți.
- Faceți clic pe opțiunea Securitate
- Sub Nume grup sau utilizator, faceți clic pe numele dvs. pentru a vedea ce permisiuni aveți.
Pentru a deschide un fișier, trebuie să aveți permisiunea de citire. Pentru a modifica permisiunile unui fișier sau folder, urmați acești pași (pentru a modifica permisiunile de fișiere și foldere, conectați-vă ca administrator):
- Faceți clic dreapta pe fișier sau folder, apoi selectați Proprietăți.
- Faceți clic pe butonul Securitate.
- Sub Grup sau nume de utilizator, faceți clic pe numele dvs. pentru a vedea permisiunile pe care le aveți.
- Faceți clic pe Modificare, selectați-vă numele, bifați casetele pentru permisiunile dorite, apoi faceți clic pe OK.
Creați un cont nou
Dacă profilul dvs. de utilizator este corupt, Windows vă poate interzice accesul la fișiere sau foldere. Deci, trebuie să utilizați un nou profil de utilizator, creând mai întâi un cont de utilizator local, care, la rândul său, creează un profil de utilizator.
- Faceți clic pe Start și selectați Setări.
- Selectați Conturi.
- Faceți clic pe Familia și alții.
- Faceți clic pe Adăugați o altă persoană pe acest computer
- Completați formularul cu numele de utilizator și parola.
- Noul dvs. cont de utilizator va fi creat.
- Faceți clic pe Modificare tip cont
- Faceți clic pe săgeata drop-down pentru a seta contul la nivelul utilizatorului local.
- Reporniți computerul.
- Conectați-vă la contul nou creat și vedeți dacă puteți accesa fișierul sau folderul.
Dacă problema dispare, ar putea însemna că celălalt profil de utilizator este corupt. Dacă profilul dvs. de utilizator este corupt, puteți încerca următoarele:
- În noul cont, comutați la contul dvs. obișnuit.
- Faceți clic pe Aplicare sau pe OK.
- Resetați vechiul cont la nivelul implicit de administrator
- Clătiți și repetați procesul de mai multe ori pentru a elimina corupția.
- Lăsați-vă contul ca administrator
Captarea unui fișier sau folder
De obicei, apare mesajul de eroare Windows 10 „Capture atribut” deoarece nu aveți permisiuni adecvate sau fișierul este criptat. Când actualizați Windows 10 din versiunile anterioare, unele informații despre cont se pot modifica, ceea ce va duce la refuzarea accesului sau a dreptului de proprietate, deoarece este posibil să nu mai dețineți anumite fișiere sau foldere.
- Faceți clic dreapta pe folderul de care doriți să dețineți proprietatea.
- Selectați Proprietăți.
- Faceți clic pe fila Securitate.
- Faceți clic pe butonul Advanced.
- Faceți clic pe butonul Editați. Când vi se solicită să introduceți sau să confirmați parola de administrator, introduceți sau confirmați parola.
- Introduceți numele persoanei către care doriți să transferați activul.
- Faceți clic pe Verificare nume.
- Se afișează numele contului persoanei căreia îi atribuiți proprietatea.
- Faceți clic pe OK.
- Dacă doriți ca această persoană să fie proprietarul fișierelor și subfolderelor conținute în acest folder, bifați caseta de selectare Înlocuiți proprietarul din subfoldere și articole.
- Faceți clic pe OK.
Sfat expert: Acest instrument de reparare scanează arhivele și înlocuiește fișierele corupte sau lipsă dacă niciuna dintre aceste metode nu a funcționat. Funcționează bine în majoritatea cazurilor în care problema se datorează corupției sistemului. Acest instrument vă va optimiza, de asemenea, sistemul pentru a maximiza performanța. Poate fi descărcat de Faceți clic aici
Întrebări Frecvente
Cum remediez eroarea de atribut a fișierului?
- Deschideți File Explorer și găsiți fișierul care afișează mesajul de eroare.
- Faceți clic dreapta pe ea și selectați Proprietăți.
- Faceți clic pe fila General, apoi pe Advanced.
- În secțiunea Atribute de compresie sau criptare, asigurați-vă că este bifată caseta de selectare Criptare conținut pentru a proteja datele.
Ce înseamnă „Aplică atribute la”?
Un atribut de fișier (adesea numit pur și simplu atribut sau semnalizator) este o anumită condiție în care poate exista un fișier sau director. Fișierele și directoarele nu se modifică de fapt atunci când atributele sunt aplicate sau eliminate, ele sunt doar înțelese diferit de sistemul de operare și alte programe.
Cum remediez eroarea „Securitate aplicație”?
- Creați un cont de utilizator nou.
- Schimbați setările de securitate pentru a deschide folderul.
- Schimbați permisiunile.
- Permiteți acces complet.
- Utilizați setarea UAC pentru a modifica permisiunile.
Cum se remediază eroarea 0x80071771?
- Obțineți permisiuni complete pentru fișiere. Pentru a obține permisiuni complete de fișiere, apăsați combinația de taste Windows + E.
- Faceți clic pe Acest computer din partea stângă a ferestrei File Explorer.
- Debifați opțiunea Criptare conținut fișier.
- Apoi decriptați fișierul sau folderul în care a apărut problema.


