Actualizat în aprilie 2024: Nu mai primiți mesaje de eroare și încetiniți sistemul dvs. cu instrumentul nostru de optimizare. Ia-l acum la acest link
- Descărcați și instalați instrumentul de reparare aici.
- Lasă-l să-ți scaneze computerul.
- Instrumentul va face atunci reparați computerul.

Codul de eroare 0x80073cfe în Windows 10 este una dintre cele mai frecvente probleme care pot apărea la utilizarea Microsoft Store. Există mai multe motive pentru care poate apărea această problemă, dar, în general, apare atunci când depozitul de pachete este corupt. Această eroare împiedică Magazinul Microsoft și aplicațiile sale să funcționeze corect. Nu puteți actualiza, descărca, instala sau rula aplicații din Magazin fără probleme.
Codul de eroare Store 0x80073cfe nu este nou pentru utilizatorii de Windows, deoarece a apărut deja în versiunile anterioare. Dar lucrul bun este că poți scăpa de el destul de ușor cu câteva soluții simple.
Ce cauzează codul de eroare 0x80073cfe pe PC Windows?

Această problemă este mai mult legată de uzura sistemului de operare. Cu toate acestea, această eroare specială poate fi legată și de versiuni defecte sau vechi de Windows.
Această problemă specială nu este cauzată de malware sau de o problemă de securitate. Cu toate acestea, pot exista rămășițe ale unui virus sau PUP activ anterior care provoacă daune unor fișiere de sistem și funcții ale programelor și funcțiilor normale.
Cum se remediază codul de eroare 0x80073cfe pe un computer Windows?
Actualizare aprilie 2024:
Acum puteți preveni problemele computerului utilizând acest instrument, cum ar fi protejarea împotriva pierderii fișierelor și a malware-ului. În plus, este o modalitate excelentă de a vă optimiza computerul pentru performanțe maxime. Programul remediază cu ușurință erorile obișnuite care ar putea apărea pe sistemele Windows - nu este nevoie de ore întregi de depanare atunci când aveți soluția perfectă la îndemână:
- Pasul 1: Descărcați Instrumentul pentru repararea și optimizarea calculatorului (Windows 10, 8, 7, XP, Vista și Microsoft Gold Certified).
- Pasul 2: Faceți clic pe "Incepe scanarea"Pentru a găsi probleme de registry Windows care ar putea cauza probleme la PC.
- Pasul 3: Faceți clic pe "Repara tot"Pentru a rezolva toate problemele.
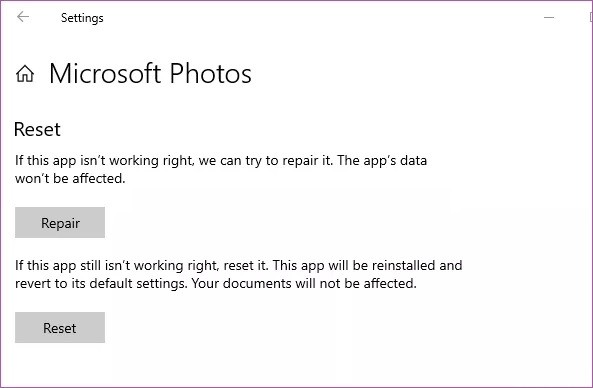
Restaurați sau reinstalați Microsoft Store
- Începeți prin apăsarea simultană a tastelor Windows+I.
- Apoi faceți clic pe „Aplicații” din partea stângă.
- Faceți clic pe „Aplicații și caracteristici” din partea dreaptă.
- Acum găsiți „Microsoft Store” în lista de aplicații.
- Atingeți meniul cu trei puncte și apoi pe „Opțiuni avansate” pentru a-l deschide.
- Acum faceți clic pe „Reparare” pentru a restabili Magazinul în sistemul dumneavoastră.
- Deschideți Magazinul după ce l-ați restaurat și încercați să îl utilizați din nou.
- Dacă tot vedeți un mesaj de eroare, parcurgeți opțiunile și faceți clic pe „Resetare”.
- În cele din urmă, trebuie să faceți clic pe opțiunea „Resetare” din nou pentru a vă confirma acțiunile.
- Apoi închideți magazinul și reporniți computerul.
- După repornire, conectați-vă la Magazin folosind informațiile de conectare la contul Microsoft.
- Încercați să actualizați/instalați noua aplicație.
Resetarea memoriei cache a magazinului
- Mai întâi, faceți clic pe pictograma Windows și tastați „wsreset”.
- Apoi faceți clic pe „wsreset” în rezultatele căutării pentru a reseta memoria cache a magazinului.
- Acum deschideți Magazinul și încercați să vă actualizați aplicațiile.
Ieșiți și conectați-vă în magazin
- Mai întâi, lansați Microsoft Store.
- Apoi faceți clic pe pictograma contului dvs. din bara de meniu și faceți clic pe „Ieșire”.
- Acum faceți clic pe aceeași pictogramă de cont și faceți clic pe „Conectați-vă”.
- În pasul următor, selectați contul dvs. Microsoft.
- Apoi faceți clic pe „Următorul” pentru a continua.
- Apoi vi se va solicita să introduceți codul PIN al sistemului pentru a vă verifica identitatea.
- Conectați-vă la Magazin cu contul dvs. în acest fel.
- Apoi încercați să actualizați aplicația în Magazin.
Utilizarea setărilor automate de dată și oră
- Mai întâi, apăsați împreună pe Windows+I.
- Apoi atingeți setările „Ora și limbă”.
- Apoi faceți clic pe „Dată și oră” din partea dreaptă.
- De asemenea, setați opțiunea „Setați ora automat” la „Activat”.
- Setați, de asemenea, „Setare fus orar automat” la „Activat.
- Apoi închideți setările.
- Deschideți Magazinul și încercați să actualizați aplicația cu care aveți probleme.
Sfat expert: Acest instrument de reparare scanează arhivele și înlocuiește fișierele corupte sau lipsă dacă niciuna dintre aceste metode nu a funcționat. Funcționează bine în majoritatea cazurilor în care problema se datorează corupției sistemului. Acest instrument vă va optimiza, de asemenea, sistemul pentru a maximiza performanța. Poate fi descărcat de Faceți clic aici
Întrebări Frecvente
Ce este codul de eroare 0x80073cfe?
Codul de eroare 0x80073cfe apare atunci când depozitul de pachete este corupt.
Cum repar codul de eroare 0x80073cfe?
- Deconectați-vă și conectați-vă la magazin.
- Resetați memoria cache a magazinului.
- Utilizați setările automate de dată și oră.
- Restaurați/reporniți Microsoft Store.
- Reînregistrați magazinul.
- Efectuați scanări SFC și DISM.
Cum resetez memoria cache a magazinului Windows?
- Mai întâi, faceți clic pe pictograma Windows și tastați „wsreset”.
- Apoi faceți clic pe „wsreset” în rezultatele căutării pentru a reseta memoria cache a magazinului.
- Acum deschideți Magazinul și încercați să vă actualizați aplicațiile.


