Actualizat în aprilie 2024: Nu mai primiți mesaje de eroare și încetiniți sistemul dvs. cu instrumentul nostru de optimizare. Ia-l acum la acest link
- Descărcați și instalați instrumentul de reparare aici.
- Lasă-l să-ți scaneze computerul.
- Instrumentul va face atunci reparați computerul.
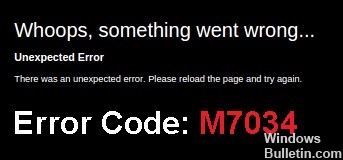
Netflix poate fi unul dintre cele mai populare servicii de streaming online, dar nu este lipsit de erori. Utilizatorii raportează în mod regulat probleme și erori, dintre care una este eroarea Netflix M7034. Dacă întâmpinați această eroare în timp ce vizionați emisiuni pe Netflix, puteți găsi o soluție în acest ghid.
Ce cauzează codul de eroare Netflix M7034?
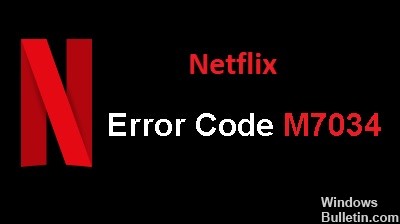
- Date proaste din cache
- Nepotrivire IP/TCP
- Extensie de browser invadantă
Cum se rezolvă codul de eroare Netflix M7034?
Actualizare aprilie 2024:
Acum puteți preveni problemele computerului utilizând acest instrument, cum ar fi protejarea împotriva pierderii fișierelor și a malware-ului. În plus, este o modalitate excelentă de a vă optimiza computerul pentru performanțe maxime. Programul remediază cu ușurință erorile obișnuite care ar putea apărea pe sistemele Windows - nu este nevoie de ore întregi de depanare atunci când aveți soluția perfectă la îndemână:
- Pasul 1: Descărcați Instrumentul pentru repararea și optimizarea calculatorului (Windows 10, 8, 7, XP, Vista și Microsoft Gold Certified).
- Pasul 2: Faceți clic pe "Incepe scanarea"Pentru a găsi probleme de registry Windows care ar putea cauza probleme la PC.
- Pasul 3: Faceți clic pe "Repara tot"Pentru a rezolva toate problemele.

Actualizați-vă browserul Chromium
- În browserul Google Chrome, faceți clic pe butonul Meniu.
- Accesați secțiunea Ajutor.
- Selectați Despre Google Chrome.
- Instalați toate actualizările disponibile.
- Reporniți Google Chrome.
Reinstalați Google Chrome sau Microsoft Edge
- Mai întâi, dezinstalează Google Chrome.
- Accesați meniul Setări de pe computer.
- Accesați secțiunea „Aplicații și funcții”.
- Selectați Google Chrome și faceți clic pe Dezinstalare.
- Utilizatorii de Mac caută folderul Google Chrome în Finder.
- Trageți folderul în Coșul de gunoi.
- După dezinstalare, reinstalați Google Chrome prin site-ul oficial.
Opriți computerul sau dispozitivul de rețea
- Opriți calculatorul.
- Deconectați routerul și modemul de la rețea.
- Așteptați cel puțin un minut înainte de a le reconecta la rețea.
- Porniți computerul după conectarea la internet.
- Reporniți Netflix în Google Chrome.
Sfat expert: Acest instrument de reparare scanează arhivele și înlocuiește fișierele corupte sau lipsă dacă niciuna dintre aceste metode nu a funcționat. Funcționează bine în majoritatea cazurilor în care problema se datorează corupției sistemului. Acest instrument vă va optimiza, de asemenea, sistemul pentru a maximiza performanța. Poate fi descărcat de Faceți clic aici
Întrebări Frecvente
De ce contul meu Netflix continuă să raporteze erori?
De obicei, înseamnă că o problemă de conexiune la rețea împiedică dispozitivul dvs. să comunice cu Netflix.
De ce nu funcționează Netflix-ul meu?
Fie internetul nu funcționează corect, fie dispozitivul de redare are date care trebuie actualizate. Dacă acesta este cazul, Netflix recomandă ștergerea datelor din aplicație și repornirea playerului. Dacă problema pare să fie legată de conectivitate, puteți, de asemenea, să reporniți rețeaua Wi-Fi de acasă.
Cum repar o eroare de server Netflix?
- Opriți dispozitivul.
- Deconectați modemul și routerul și așteptați 30 de secunde.
- Reconectați modemul și așteptați până când noile lumini se aprind.
- Conectați routerul și așteptați până când noile lumini încep să clipească.
- Porniți dispozitivul și încercați din nou să utilizați Netflix.


