Actualizat în mai 2024: Nu mai primiți mesaje de eroare și încetiniți sistemul dvs. cu instrumentul nostru de optimizare. Ia-l acum la acest link
- Descărcați și instalați instrumentul de reparare aici.
- Lasă-l să-ți scaneze computerul.
- Instrumentul va face atunci reparați computerul.
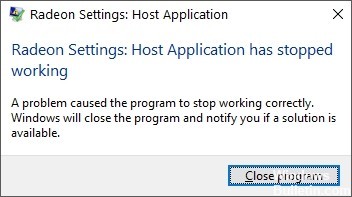
Catalyst Control Center este aplicația software pentru driverul dvs. grafic. Este o componentă a AMD Catalyst motor software. Această aplicație oferă capacități de configurare video pentru a regla setările de afișare, profilurile de afișare și performanța video.
Eroarea pentru Catalyst Control Center este legată de placa grafică instalată pe computer. Puteți contacta AMD pentru a vedea dacă există drivere actualizate pentru placa dvs. video pe care trebuie să le instalați pentru a rezolva problema.
Ce cauzează mesajul „Aplicația gazdă a încetat să funcționeze”?

Există mai multe explicații pentru această eroare, cum ar fi o infecție malware, drivere învechite sau un program care nu poate accesa fișierele necesare funcționării etc.
Oricum ar fi, acest lucru a cauzat o mulțime de probleme utilizatorilor AMD în ultima vreme și astăzi vom analiza cum să remediem eroarea „Aplicația gazdă a încetat să funcționeze” cu pașii de depanare enumerați mai jos.
Cum se remediază eroarea „Aplicația gazdă nu mai funcționează”?
Actualizare mai 2024:
Acum puteți preveni problemele computerului utilizând acest instrument, cum ar fi protejarea împotriva pierderii fișierelor și a malware-ului. În plus, este o modalitate excelentă de a vă optimiza computerul pentru performanțe maxime. Programul remediază cu ușurință erorile obișnuite care ar putea apărea pe sistemele Windows - nu este nevoie de ore întregi de depanare atunci când aveți soluția perfectă la îndemână:
- Pasul 1: Descărcați Instrumentul pentru repararea și optimizarea calculatorului (Windows 10, 8, 7, XP, Vista și Microsoft Gold Certified).
- Pasul 2: Faceți clic pe "Incepe scanarea"Pentru a găsi probleme de registry Windows care ar putea cauza probleme la PC.
- Pasul 3: Faceți clic pe "Repara tot"Pentru a rezolva toate problemele.
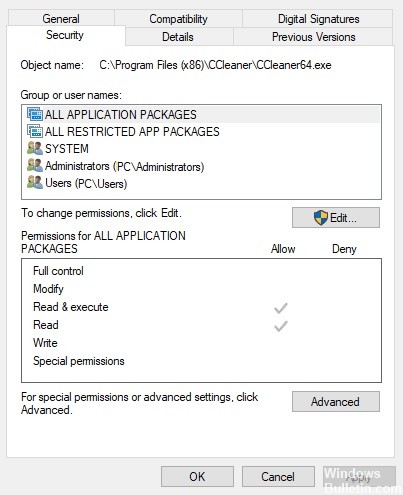
Configurați permisiunile utilizatorului pentru Cnext.exe
- Mai întâi, deschideți File Explorer apăsând combinația de taste Windows + E.
- Deschideți folderul Cnext sub C: \ Programs sau C: \ Programs (x86).
- Faceți clic dreapta pe Cnext.exe în folderul Cnext și selectați Proprietăți.
- În fereastra Proprietăți, selectați fila Securitate.
- Faceți clic pe butonul Editați pentru a configura permisiunile utilizatorului.
- Faceți clic pe Utilizatori și selectați toate casetele de selectare Permiteți.
- Selectați grupul Administratori și selectați toate casetele de selectare Permiteți permisiunile utilizatorilor.
- Faceți clic pe Aplicare pentru a salva setările.
- Faceți clic pe OK pentru a închide fereastra.
Instalați corect ultima versiune a driverului plăcii video Radeon
- Mai întâi, descărcați cel mai recent program de instalare a driverului plăcii grafice AMD de pe site-ul web al driverelor și asistenței AMD.
- Selectați placa video din listă, faceți clic pe Trimitere și descărcați cel mai recent driver de placă video compatibil.
- Adăugați utilitarul Display Driver Uninstaller în Windows.
- Pentru a împiedica Windows Update să reinstaleze automat driverul plăcii video, apăsați combinația de taste Windows + R.
- Tastați „services.MSC” în caseta de text Deschidere și faceți clic pe OK.
- În fereastra Servicii, faceți dublu clic pe Windows Update.
- Din meniul derulant Startup Type, selectați Disabled.
- Dacă serviciul funcționează în continuare, faceți clic pe Stop.
- Faceți clic pe butoanele Aplicare și OK.
- Apoi redeschideți accesoriul Run utilizând combinația de taste Windows + R.
- Sub Run, tastați „C: AMD” și faceți clic pe OK.
- Apoi apăsați Ctrl + A pentru a selecta toate fișierele din folderul AMD.
- În File Explorer, faceți clic pe Ștergere pentru a șterge fișierele selectate.
- Eliminați software-ul AMD suplimentar tastând „appwiz.cpl” în Executare și făcând clic pe OK.
- Apoi selectați AMD Software și faceți clic pe Dezinstalare.
- Apoi reporniți Windows 10 în modul sigur. Pentru aceasta, tastați „msconfig” în caseta de text Executare și faceți clic pe OK.
- Apoi accesați fila Boot din fereastra System Configuration.
- Selectați opțiunile Secure Boot și Minimal.
- Faceți clic pe Aplicare și faceți clic pe OK pentru a închide fereastra Configurare sistem.
- Selectați Reporniți pentru a reporni Windows în modul sigur.
- Nu ar trebui să rulați programe antivirus terțe în modul sigur. Cu toate acestea, asigurați-vă că programele antivirus terțe sunt dezactivate.
- Dezinstalați driverul plăcii grafice Radeon folosind Display Driver Uninstaller, care elimină complet driverul. Pentru a face acest lucru, selectați AMD din meniul drop-down DDU și faceți clic pe Curățare și repornire.
- Apoi deschideți programul de instalare a driverului plăcii grafice Radeon pe care l-ați descărcat de pe site-ul AMD.
- Apoi instalați driverul AMD folosind programul de instalare.
- După instalarea driverului, puteți dezactiva Safe Mode, debifând caseta „Safe Boot” din fila „Boot” din configurația sistemului (unde a fost selectat inițial).
Sfat expert: Acest instrument de reparare scanează arhivele și înlocuiește fișierele corupte sau lipsă dacă niciuna dintre aceste metode nu a funcționat. Funcționează bine în majoritatea cazurilor în care problema se datorează corupției sistemului. Acest instrument vă va optimiza, de asemenea, sistemul pentru a maximiza performanța. Poate fi descărcat de Faceți clic aici
Întrebări Frecvente
Cum repar o aplicație gazdă Radeon care nu mai funcționează?
Driverul dvs. AMD instalat anterior vă poate oferi o eroare „Radeon Settings: Host Application Has Stop Working”. Pentru a remedia această eroare, încercați să dezinstalați corect driverul. Pentru a face acest lucru, puteți utiliza utilitarul Display Driver Uninstaller (DDU) pentru a elimina în mod curat driverul grafic.
Cum pot remedia o aplicație gazdă Catalyst Control Center?
- Apăsați tasta Windows + X.
- Faceți clic pe Programe și caracteristici.
- Faceți clic pe software-ul driverului adaptorului de afișaj (AMD Catalyst Install Manager) și faceți clic pe Dezinstalare.
De ce nu pot deschide AMD Catalyst Control Center?
Dacă driverele dvs. sunt depășite sau nu funcționează corect, este posibil ca AMD Catalyst Control Center să nu se deschidă. Puteți rezolva această problemă dezinstalând vechile drivere GPU din sistemul dvs. și instalând un set nou. Procedați după cum urmează: Navigați la placa video, faceți clic dreapta pe ea și selectați Dezinstalare dispozitiv.


