Actualizat în aprilie 2024: Nu mai primiți mesaje de eroare și încetiniți sistemul dvs. cu instrumentul nostru de optimizare. Ia-l acum la acest link
- Descărcați și instalați instrumentul de reparare aici.
- Lasă-l să-ți scaneze computerul.
- Instrumentul va face atunci reparați computerul.

Mulți oameni au o problemă cu microfonul (intern și extern) dezactivarea automată a sunetului. Deși această problemă apare mai ales în Windows 10, microfonul poate înceta să funcționeze corect și în produsele Microsoft mai vechi. De obicei, microfonul funcționează bine pentru o lungă perioadă de timp, dar apoi se oprește în mod arbitrar și se oprește la zero.
Potrivit experților Microsoft, acest lucru se poate datora setărilor de sunet necorespunzătoare sau driverelor de dispozitiv învechite. Cu toate acestea, nu ar trebui să excludeți nici versiunea de infecție cu malware/virus. Deci, dacă nu puteți vorbi sau înregistra nimic în Skype, deoarece dvs microfonul este dezactivat automat și constant, încercați următoarele moduri.
Ce face ca microfonul meu să se oprească tot timpul?

Când se întâmplă așa ceva, ar fi evident util să cunoaștem cauza imediată. Dacă microfonul continuă să scadă în ciuda încercărilor dvs. de a-l ajusta la un anumit nivel de volum, următoarele sunt cauze probabile:
- Setări incorecte pentru sunetul sistemului.
- Programele malware au corupt fișierele de sunet.
- Driverele de sunet nu au fost actualizate.
Cum să rezolvi un microfon care continuă să se oprească singur?
Actualizare aprilie 2024:
Acum puteți preveni problemele computerului utilizând acest instrument, cum ar fi protejarea împotriva pierderii fișierelor și a malware-ului. În plus, este o modalitate excelentă de a vă optimiza computerul pentru performanțe maxime. Programul remediază cu ușurință erorile obișnuite care ar putea apărea pe sistemele Windows - nu este nevoie de ore întregi de depanare atunci când aveți soluția perfectă la îndemână:
- Pasul 1: Descărcați Instrumentul pentru repararea și optimizarea calculatorului (Windows 10, 8, 7, XP, Vista și Microsoft Gold Certified).
- Pasul 2: Faceți clic pe "Incepe scanarea"Pentru a găsi probleme de registry Windows care ar putea cauza probleme la PC.
- Pasul 3: Faceți clic pe "Repara tot"Pentru a rezolva toate problemele.
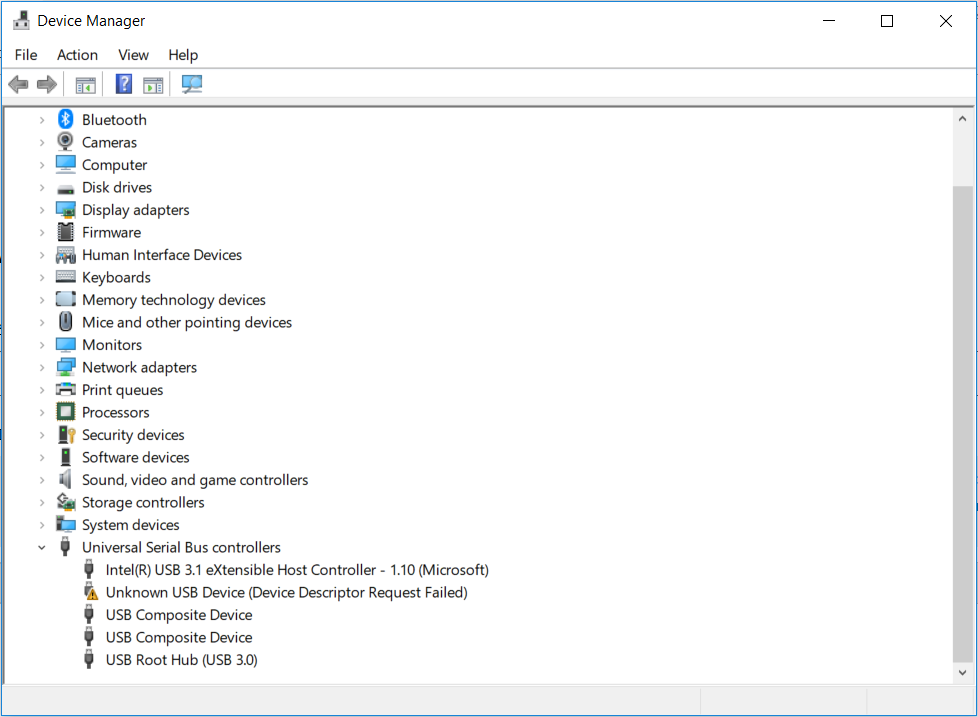
Actualizați driverul microfonului
- Faceți clic dreapta pe butonul Start și selectați Manager dispozitive în meniul contextual.
- Extindeți categoria Controlere de sunet, video și joc, faceți clic dreapta pe dispozitivul audio pe care doriți să îl actualizați și selectați Actualizare driver.
- Selectați Verificați automat actualizările software-ului driverului.
- Apoi urmați instrucțiunile de pe ecran pentru a finaliza actualizarea.
- Windows va căuta apoi automat driverele actualizate disponibile și le va instala pentru dvs.
Modificarea setărilor avansate ale microfonului
- Faceți clic dreapta pe pictograma difuzorului din partea de jos a ecranului de notificare și selectați Sunet din meniul avansat.
- Faceți clic pe fila Comunicare din panoul de control Sunet.
- Apoi selectați Nu faceți nimic când Windows detectează activitate de comunicare.
- Faceți clic pe Aplicare pentru a aplica aceste modificări.
- Apoi puteți verifica dacă microfonul continuă să dezactiveze sunetul. Dacă problema persistă, continuați cu următorii pași.
- Reveniți la fila Înregistrare a panoului de control al sunetului, selectați microfonul și faceți clic pe Proprietăți.
- Faceți clic pe fila Avansat și debifați Permite aplicațiilor să aibă control exclusiv asupra acestui dispozitiv.
- Faceți clic pe Aplicare pentru a finaliza procesul.
Schimbați formatul microfonului
- Deschideți din nou panoul de control al sunetului folosind metoda descrisă mai sus, selectați microfonul dezactivat și faceți clic pe Proprietăți.
- Faceți clic pe fila Avansat și selectați formatul celorlalte setări pe 16 biți din lista derulantă.
- Faceți clic pe Aplicați pentru a salva modificările.
Oprirea proceselor Svchost.exe
- Apăsați Ctrl + Shift + Esc pentru a deschide Task Manager, apoi comutați la fila Detalii și sortați procesele în ordine alfabetică.
- Verificați dacă procesele svchost.exe au o încărcare mare a procesorului. Dacă da, ar trebui să încheiați aceste procese.
- Tastați cmd în caseta de căutare, faceți clic dreapta pe aplicația Command Prompt și selectați Executare ca administrator.
- În fereastra care apare, tastați următoarea comandă și apăsați Enter pentru a opri toate procesele svchost.exe.
taskkill /F /PID #### (Înlocuiți #### cu cele patru cifre din coloana PID a Managerului de activități). - Acum verificați dacă microfonul este dezactivat sau nu.
Sfat expert: Acest instrument de reparare scanează arhivele și înlocuiește fișierele corupte sau lipsă dacă niciuna dintre aceste metode nu a funcționat. Funcționează bine în majoritatea cazurilor în care problema se datorează corupției sistemului. Acest instrument vă va optimiza, de asemenea, sistemul pentru a maximiza performanța. Poate fi descărcat de Faceți clic aici
Întrebări Frecvente
De ce microfonul meu continuă să se stingă?
De obicei, microfonul intern sau extern se oprește automat din cauza setărilor incorecte ale sunetului. Chiar dacă nu ați modificat aceste setări, este posibil ca acestea să fi fost modificate automat după instalarea actualizărilor sau infectarea cu programe malware.
Cum opresc dezactivarea microfonului?
Faceți clic pe Sunet și faceți clic pe fila Redare. Faceți clic pe Difuzor și deschideți proprietățile acestuia făcând clic pe butonul de mai jos. Faceți clic pe fila Niveluri și dezactivați butonul Mute dacă este activ și utilizați glisorul pentru a seta nivelul microfonului la cel puțin 75. Verificați pentru a vedea dacă problema persistă.
De ce microfonul meu continuă să fie oprit?
Această problemă poate fi cauzată de software-ul dvs. de management audio. Pentru a remedia această problemă, pur și simplu găsiți software-ul de gestionare a sunetului și dezinstalați-l de pe computer.
Cum îmi repar microfonul în Windows 10?
- Selectați Start, apoi Setări -> Sistem -> Sunet.
- Sub Intrare, asigurați-vă că microfonul este selectat sub Selectare dispozitiv de intrare.
- Pentru a vă testa microfonul, vorbiți în microfon și activați Test microfon pentru a vă asigura că Windows vă poate auzi.


