Actualizat în mai 2024: Nu mai primiți mesaje de eroare și încetiniți sistemul dvs. cu instrumentul nostru de optimizare. Ia-l acum la acest link
- Descărcați și instalați instrumentul de reparare aici.
- Lasă-l să-ți scaneze computerul.
- Instrumentul va face atunci reparați computerul.
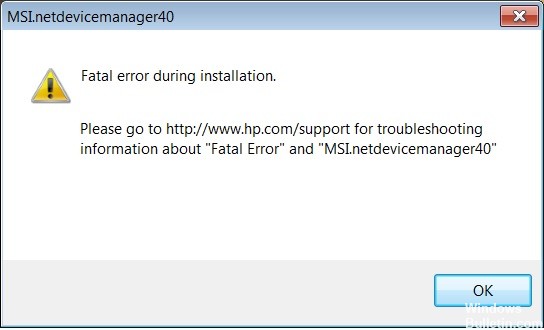
Pot apărea probleme la instalarea unei imprimante HP. În primul rând, este posibil să utilizați în mod accidental pachetul de instalare greșit sau pachetul de instalare pe care îl utilizați ar putea fi corupt. Există, de asemenea, o serie de erori care pot întrerupe instalarea imprimantei și pot cauza eșecul acesteia. O astfel de eroare este „Eroare fatală MSI.netdevicemanager40”. Eroarea „Eroare fatală MSI.netdevicemanager40” poate provoca eșecul instalării imprimantei HP, indiferent de imprimanta HP pe care încercați să o instalați sau de ce versiune a sistemului de operare Windows rulează pe computer.
Utilizatorii afectați văd adesea eroarea „Eroare fatală MSI.netdevicemanager40” în etapele inițiale de instalare a imprimantei HP. Mesajul de eroare „Eroare fatală MSI.netdevicemanager40” poate fi confuz chiar și pentru utilizatorii experimentați ai imprimantei HP, deși eroarea nu este în niciun caz incorectabilă. Dacă întâmpinați o eroare „MSI.netdevicemanager40 Fatal Error” și doriți să o remediați, vă rugăm să ne contactați.
Care este cauza erorii fatale „MSI.netdevicemanager40”?

Motivul acestei erori fatale este legat de sistem și pachetul de instalare. Pe un computer Windows, poate exista o problemă cu un registru Windows corupt și/sau drivere de sistem. Software-ul de instalare poate fi, de asemenea, defect.
Mai jos am enumerat câteva soluții adecvate pentru eroarea fatală „MSI.netdevicemanager40”.
Cum se rezolvă „MSI.netdevicemanager40” eroare fatala?
Actualizare mai 2024:
Acum puteți preveni problemele computerului utilizând acest instrument, cum ar fi protejarea împotriva pierderii fișierelor și a malware-ului. În plus, este o modalitate excelentă de a vă optimiza computerul pentru performanțe maxime. Programul remediază cu ușurință erorile obișnuite care ar putea apărea pe sistemele Windows - nu este nevoie de ore întregi de depanare atunci când aveți soluția perfectă la îndemână:
- Pasul 1: Descărcați Instrumentul pentru repararea și optimizarea calculatorului (Windows 10, 8, 7, XP, Vista și Microsoft Gold Certified).
- Pasul 2: Faceți clic pe "Incepe scanarea"Pentru a găsi probleme de registry Windows care ar putea cauza probleme la PC.
- Pasul 3: Faceți clic pe "Repara tot"Pentru a rezolva toate problemele.

Lansați o scanare SFC
- Accesați Start> tastați cmd> faceți clic dreapta pe Command Prompt> selectați Run as administrator.
- Acum tastați comanda sfc / scannow.
- Așteptați finalizarea scanării și reporniți computerul.
- Orice fișier corupt va fi înlocuit la repornire.
Fișierele de sistem deteriorate sau lipsă pot împiedica instalarea corectă a imprimantei, rezultând o eroare fatală MSI.netdevicemanager40.
Efectuarea unei actualizări Windows

- Continuați până sus
- Introduceți Actualizări Windows în caseta de căutare
- În rezultatele căutării, faceți clic pe Opțiuni Windows Update
- Faceți clic pe Căutați actualizări
- Instalați cele mai recente actualizări pentru Windows
- După actualizarea cu succes a computerului Windows, puteți începe instalarea pachetului de instalare a imprimantei.
Microsoft Windows răspunde la probleme cum ar fi eroarea gravă MSI.netdevicemanager40, eliberând patch-uri pentru a remedia problemele. În plus, menținerea actualizată a sistemului de operare Windows vă va menține computerul proaspăt și actualizat. De asemenea, vă va ajuta cu orice alte probleme sau dificultăți pe care le puteți întâlni.
Ștergeți fișierele spooler și reporniți serviciul spooler
- Faceți clic pe butonul Start.
- Accesați caseta de căutare și tastați servicii
- Faceți clic pe Servicii în rezultatele căutării
- Sub Servicii, faceți dublu clic pe Print Spooler.
- Selectați Stop și apoi OK.
- Deschideți din nou caseta de căutare și tastați% WINDIR% system32spoolprinters
- Selectați folderul cu fișierele. Trebuie să aveți drepturi de administrator pentru a-l accesa.
- Ștergeți toate folderele din dosar
- Faceți dublu clic pe Print Spooler sub Servicii din nou.
- Faceți clic pe butonul Start.
- Accesați lista tipurilor de pornire
- Selectați câmpul Automat.
- Faceți clic pe Aplicare, apoi pe Ok
- Apoi instalați software-ul imprimantei.
Utilizați un produs de curățare a registrului terță parte
- Descărcați un program de curățare a registrului terță parte
- Instalați-l și urmați instrucțiunile pentru a finaliza instalarea.
- Odată instalat, rulați aplicația de curățare a registrului terță parte și faceți clic pe opțiunea „Scanare”.
- După ce aplicația de curățare a registrului terță parte termină scanarea, faceți clic pe „Run Registry Cleaner”.
- Urmați instrucțiunile pentru a elimina fișierele temporare.
Registrul Windows debordant, resturile de software, extensiile de fișiere neutilizate, DLL-urile lipsă, problemele de clasă și ActiveX pot provoca erori fatale MSI.netdevicemanager40. Prin urmare, ar trebui să utilizați un instrument terță parte pentru curățarea registrelor, care este foarte recomandat pentru rezolvarea diferitelor probleme de sistem.
Sfat expert: Acest instrument de reparare scanează arhivele și înlocuiește fișierele corupte sau lipsă dacă niciuna dintre aceste metode nu a funcționat. Funcționează bine în majoritatea cazurilor în care problema se datorează corupției sistemului. Acest instrument vă va optimiza, de asemenea, sistemul pentru a maximiza performanța. Poate fi descărcat de Faceți clic aici


