Actualizat în aprilie 2024: Nu mai primiți mesaje de eroare și încetiniți sistemul dvs. cu instrumentul nostru de optimizare. Ia-l acum la acest link
- Descărcați și instalați instrumentul de reparare aici.
- Lasă-l să-ți scaneze computerul.
- Instrumentul va face atunci reparați computerul.
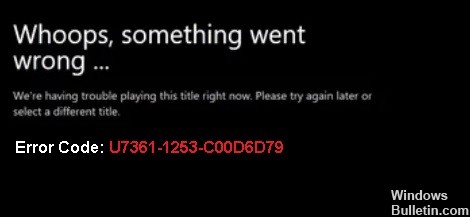
În ultimele luni, Netflix a devenit sursa preferată de divertisment pentru oamenii blocați acasă. Platforma oferă abonaților o gamă largă de emisiuni TV, filme și documentare disponibile de pe orice dispozitiv conectat la internet.
Deși acest serviciu este destul de stabil, există momente în care pot apărea unele probleme. În acest ultim articol, ne vom uita la eroarea Netflix U7361-1253-C00D6D79 în Windows 10.
Ce cauzează codul de eroare Netflix U7361-1253-C00D6D79?
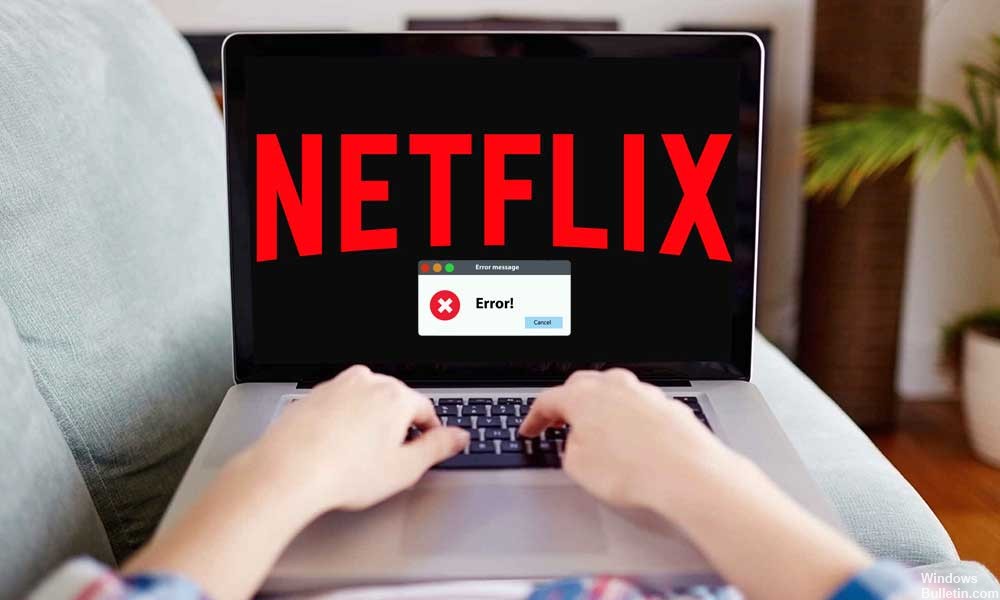
- versiune învechită a aplicației.
- Solicitarea unui upgrade la versiunea Windows.
- Descărcare incompletă care cauzează problema.
- Trebuie să reinstalați aplicația din cauza erorii.
Cum se rezolvă codul de eroare Netflix U7361-1253-C00D6D79?
Actualizare aprilie 2024:
Acum puteți preveni problemele computerului utilizând acest instrument, cum ar fi protejarea împotriva pierderii fișierelor și a malware-ului. În plus, este o modalitate excelentă de a vă optimiza computerul pentru performanțe maxime. Programul remediază cu ușurință erorile obișnuite care ar putea apărea pe sistemele Windows - nu este nevoie de ore întregi de depanare atunci când aveți soluția perfectă la îndemână:
- Pasul 1: Descărcați Instrumentul pentru repararea și optimizarea calculatorului (Windows 10, 8, 7, XP, Vista și Microsoft Gold Certified).
- Pasul 2: Faceți clic pe "Incepe scanarea"Pentru a găsi probleme de registry Windows care ar putea cauza probleme la PC.
- Pasul 3: Faceți clic pe "Repara tot"Pentru a rezolva toate problemele.

Actualizați Windows la cea mai recentă versiune
- Apăsați Win + I pentru a deschide Setări.
- Sub Setări, faceți clic pe Actualizare și securitate, apoi pe Actualizare Windows în panoul din stânga.
- Faceți clic pe Verificați actualizări pentru a începe procesul de actualizare a Windows 10.
- După instalarea fiecărei actualizări în așteptare, reporniți computerul și vedeți dacă problema este rezolvată.
Folosind Windows pentru a depana
- Apăsați Windows + I pentru a deschide Setări.
- Accesați Actualizare și securitate -> Depanare.
- Sub Alte soluții de depanare, faceți clic pe opțiunea Windows Store Apps.
- În panoul extins, selectați opțiunea Run Troubleshooting.
- Faceți clic pe Aplicați această remediere pentru a rula utilitarul, apoi reporniți computerul.
Reinstalați aplicația
- Apăsați pe Win + I pentru a deschide Setări, apoi accesați Aplicații -> Aplicații și caracteristici.
- Derulați în jos până când găsiți aplicația Netflix.
- Apoi faceți clic pe el pentru a extinde meniul și selectați opțiunea Dezinstalare.
- Deschideți Microsoft Store și introduceți Netflix în caseta de căutare.
- Apoi faceți clic pe Obține pentru a descărca și instala aplicația.
Resetarea aplicației
- Apăsați Win + I pentru a deschide Setări, apoi accesați Aplicații -> Aplicații și funcții.
- Derulați în jos până când găsiți aplicația Netflix.
- Apoi apăsați-l pentru a extinde meniul și selectați Setări avansate.
- Faceți clic pe butonul Resetare din secțiunea Resetare.
Sfat expert: Acest instrument de reparare scanează arhivele și înlocuiește fișierele corupte sau lipsă dacă niciuna dintre aceste metode nu a funcționat. Funcționează bine în majoritatea cazurilor în care problema se datorează corupției sistemului. Acest instrument vă va optimiza, de asemenea, sistemul pentru a maximiza performanța. Poate fi descărcat de Faceți clic aici
Întrebări Frecvente
Ce este codul de eroare Netflix U7361 1253 C00D6D79?
După cum au raportat mulți utilizatori afectați, codul de eroare U7361-1253-C00D6D79 poate apărea atunci când încercați să redați fișiere media descărcate pentru utilizare offline.
Cum se rezolvă codul de eroare Netflix U7361-1253-C00D6D79
- Actualizați Windows la cea mai recentă versiune.
- Utilizarea instrumentelor de depanare Windows.
- Reinstalați aplicația.
- Resetați aplicația.
Ce cauzează codul de eroare Netflix U7361-1253-C00D6D79
- versiune învechită a aplicației.
- Descărcările incomplete sunt încă incomplete și cauzează problema.
- Trebuie să reinstalați aplicația din cauza erorii.
- Solicitați o actualizare a versiunii Windows.


