Actualizat în mai 2024: Nu mai primiți mesaje de eroare și încetiniți sistemul dvs. cu instrumentul nostru de optimizare. Ia-l acum la acest link
- Descărcați și instalați instrumentul de reparare aici.
- Lasă-l să-ți scaneze computerul.
- Instrumentul va face atunci reparați computerul.
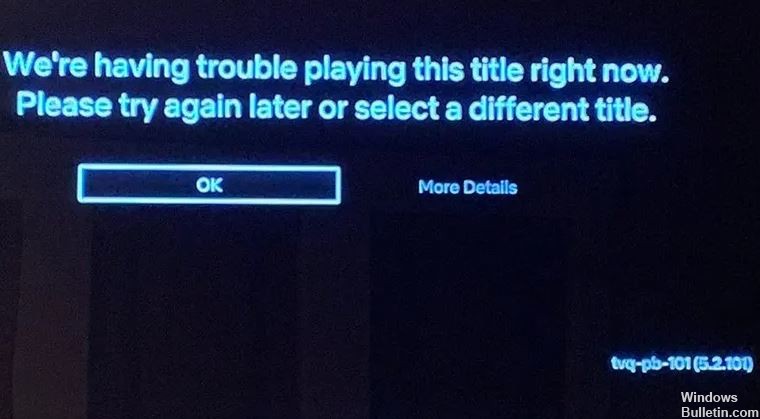
Uneori vezi un mesaj ca acesta când încerci să vizionezi ceva pe Netflix:
În prezent, avem probleme la jocul acesta. Vă rugăm să încercați din nou mai târziu sau alegeți un alt titlu. Eroare Netflix tvq-pb-101.
Mesajul de eroare „Avem probleme la jocul acestui titlu“Este unul dintre mai multe coduri de eroare Netflix. Aceasta apare de obicei atunci când un videoclip este blocat pe ecranul de încărcare. Dacă vedeți acest mesaj, este posibil să existe o problemă cu conexiunea la internet sau problema poate fi pe partea Netflix.
Ce cauzează eroarea Netflix TVQ-PB-101?

- Servere Netflix defecte
- Conexiune la internet defectă
- Setări salvate incorect
- Aplicație Netflix învechită
- Dispozitivul este într-o stare de eroare
Cum se rezolvă eroarea Netflix TVQ-PB-101?
Actualizare mai 2024:
Acum puteți preveni problemele computerului utilizând acest instrument, cum ar fi protejarea împotriva pierderii fișierelor și a malware-ului. În plus, este o modalitate excelentă de a vă optimiza computerul pentru performanțe maxime. Programul remediază cu ușurință erorile obișnuite care ar putea apărea pe sistemele Windows - nu este nevoie de ore întregi de depanare atunci când aveți soluția perfectă la îndemână:
- Pasul 1: Descărcați Instrumentul pentru repararea și optimizarea calculatorului (Windows 10, 8, 7, XP, Vista și Microsoft Gold Certified).
- Pasul 2: Faceți clic pe "Incepe scanarea"Pentru a găsi probleme de registry Windows care ar putea cauza probleme la PC.
- Pasul 3: Faceți clic pe "Repara tot"Pentru a rezolva toate problemele.

Opriți și porniți produsul
- Mai întâi, opriți dispozitivul apăsând butonul de pornire și deconectându-l de la sursa de alimentare.
- Lăsați unitatea oprită și deconectată timp de câteva minute, apoi conectați-o din nou.
- Acum verificați dacă problema persistă sau nu.
Reporniți rețeaua de acasă
- Apăsați comutatorul de alimentare de pe routerul principal pentru a-l opri complet.
- După oprire, deconectați toate cablurile și lăsați dispozitivul oprit pentru câteva minute.
- După câteva minute, reconectați toate cablurile și porniți dispozitivul.
- După conectarea la Internet, vezi dacă problema ta este rezolvată.
Modificați setările de calitate a imaginii
- Deschideți aplicația Netflix și faceți clic pe pictograma „Profil” din colțul din dreapta sus al ferestrei.
- Derulați în jos pentru a găsi opțiunea „Profil și control parental”. Apoi faceți clic pe „Setări de redare”.
- Schimbați calitatea la „Înaltă” și vedeți dacă eroarea persistă sau nu.
Reinstalați aplicația Netflix
- Apăsați butonul „Acasă” de pe telecomanda televizorului pentru a deschide ecranul de pornire, apoi accesați opțiunea „Setări”.
- Găsiți „Google Play Store” aici și faceți clic pe el pentru a-l deschide.
- În partea de sus a ecranului, tastați „Netflix” în bara de căutare și deschideți-l.
- Două opțiuni vor apărea aici: „Dezinstalare” și „Deschidere”.
- După dezinstalarea aplicației, reporniți televizorul și apoi accesați PlayStore pentru a descărca Netflix din nou.
Sfat expert: Acest instrument de reparare scanează arhivele și înlocuiește fișierele corupte sau lipsă dacă niciuna dintre aceste metode nu a funcționat. Funcționează bine în majoritatea cazurilor în care problema se datorează corupției sistemului. Acest instrument vă va optimiza, de asemenea, sistemul pentru a maximiza performanța. Poate fi descărcat de Faceți clic aici
Întrebări Frecvente
De ce spune Netflix că în prezent există o problemă la redarea acestui titlu?
Acest lucru înseamnă de obicei că o problemă de conexiune la rețea împiedică dispozitivul dvs. să se conecteze la Netflix sau o problemă cu titlul în sine. Acest mesaj de eroare apare uneori când o emisiune TV sau un film se blochează pe ecranul de încărcare la 25%.
Cum se rezolvă codul de eroare Netflix TVQ-PB-101?
- Opriți unitatea
- Reporniți-vă rețeaua de domiciliu
- Modificați setările de calitate a imaginii
- Reinstalați aplicația Netflix
Ce cauzează o eroare Netflix TVQ-PB-101?
- Dispozitivul este într-o stare de eroare
- Conexiune la internet defectă
- Servere Netflix defecte
- Setări salvate incorect
- Aplicație Netflix învechită


