Actualizat în aprilie 2024: Nu mai primiți mesaje de eroare și încetiniți sistemul dvs. cu instrumentul nostru de optimizare. Ia-l acum la acest link
- Descărcați și instalați instrumentul de reparare aici.
- Lasă-l să-ți scaneze computerul.
- Instrumentul va face atunci reparați computerul.
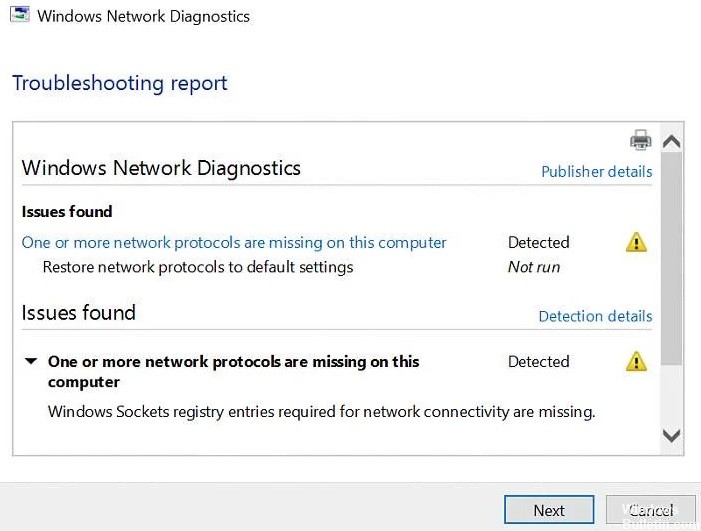
Întâmpinați probleme la conectarea la internet pe computerul dvs. cu Windows 10? În special, vă confruntați cu eroarea „Unul sau mai multe protocoale de rețea lipsesc”? Dacă da, vă putem ajuta să rezolvați problema.
Ce cauzează lipsa unuia sau mai multor protocoale de rețea?

Această eroare apare de obicei atunci când lipsesc intrările de socket Windows. În unele cazuri, poate apărea după o actualizare. Deoarece aceste intrări sunt intrări esențiale din registry care permit computerului să se conecteze la Internet, apare eroarea. Dacă mai multe dispozitive întâmpină probleme de conectare la același ISP, problema este probabil legată de ISP-ul dvs.
Cum se rezolvă eroarea „Unul sau mai multe protocoale de rețea lipsesc”?
Actualizare aprilie 2024:
Acum puteți preveni problemele computerului utilizând acest instrument, cum ar fi protejarea împotriva pierderii fișierelor și a malware-ului. În plus, este o modalitate excelentă de a vă optimiza computerul pentru performanțe maxime. Programul remediază cu ușurință erorile obișnuite care ar putea apărea pe sistemele Windows - nu este nevoie de ore întregi de depanare atunci când aveți soluția perfectă la îndemână:
- Pasul 1: Descărcați Instrumentul pentru repararea și optimizarea calculatorului (Windows 10, 8, 7, XP, Vista și Microsoft Gold Certified).
- Pasul 2: Faceți clic pe "Incepe scanarea"Pentru a găsi probleme de registry Windows care ar putea cauza probleme la PC.
- Pasul 3: Faceți clic pe "Repara tot"Pentru a rezolva toate problemele.

Utilizați instrumentul de depanare a rețelei
- Mergi la Setari.
- Acum accesați Actualizări și securitate > Depanare.
- Selectați Conexiuni la Internet.
- Urmați restul instrucțiunilor de pe ecran și așteptați ca expertul să finalizeze procesul.
- Reporniți computerul.
Reinstalați adaptorul de rețea
- Ținând apăsată tasta Windows, apăsați R.
- Tastați hdwwiz.CPL în caseta de introducere și faceți clic pe OK.
- Extindeți adaptoare de rețea, faceți clic dreapta pe cardul Ethernet și selectați Eliminare dispozitiv.
- Când apare o casetă de dialog de confirmare, faceți clic pe Eliminare.
- Reinstalați adaptorul de rețea folosind driverul livrat cu hardware-ul.
Dezactivează NetBIOS
- Accesați Panoul de control > Rețea și Internet > Conexiuni de rețea.
- Faceți clic dreapta pe adaptorul de rețea și selectați Proprietăți.
- Evidențiați IP v4 (TCP/IP) și selectați Proprietăți.
- Faceți clic pe butonul Advanced.
- Apoi faceți clic pe fila WINS și selectați Disable NetBIOS over TCP/IP sub NetBIOS Settings.
- Faceți clic pe OK pentru a vă salva setările.
Resetarea protocoalelor de rețea la setările implicite
- Deschideți un prompt de comandă ca administrator.
- Când se deschide linia de comandă, tastați următoarele rânduri:
netsh int ip set dns
netsh resetează winsock - Închideți linia de comandă și asigurați-vă că problema este rezolvată.
Sfat expert: Acest instrument de reparare scanează arhivele și înlocuiește fișierele corupte sau lipsă dacă niciuna dintre aceste metode nu a funcționat. Funcționează bine în majoritatea cazurilor în care problema se datorează corupției sistemului. Acest instrument vă va optimiza, de asemenea, sistemul pentru a maximiza performanța. Poate fi descărcat de Faceți clic aici
Întrebări Frecvente
Cum repar eroarea „Acest computer îi lipsește unul sau mai multe protocoale de rețea”?
- Restaurați fișierele cu protocoale lipsă.
- Dezactivați IPv6.
- Resetați Winsock.
- Reporniți adaptoarele de rețea.
- Resetați componentele.
- Reinstalați TCP/IP.
- Dezinstalați și reinstalați software-ul de securitate/antivirus.
Ce cauzează eroarea protocolului de rețea?
Această eroare este cauzată de acumularea cache-ului în browserul Mozilla Firefox. Unii utilizatori pot observa o eroare de conținut corupt în browserul Firefox în loc de o eroare de protocol de rețea. Cu toate acestea, ambele erori sunt cauzate de aceeași problemă și pot fi remediate folosind metode similare.
Cum refac jurnalele de rețea?
- Deschideți un prompt de comandă ca administrator.
- Când se deschide linia de comandă, tastați următoarele linii: netsh int ip set dns. resetarea netsh winsock.
- Închideți linia de comandă și asigurați-vă că problema este rezolvată.
Cum repar mesajul „Unul sau mai multe protocoale de rețea lipsesc pe acest computer” în Windows 10?
- Resetați protocoalele de rețea la setările implicite.
- Utilizați instrumente de depanare a rețelei.
- Actualizați sau reinstalați driverele de rețea.
- Schimbați setările antivirus.


