Actualizat în aprilie 2024: Nu mai primiți mesaje de eroare și încetiniți sistemul dvs. cu instrumentul nostru de optimizare. Ia-l acum la acest link
- Descărcați și instalați instrumentul de reparare aici.
- Lasă-l să-ți scaneze computerul.
- Instrumentul va face atunci reparați computerul.
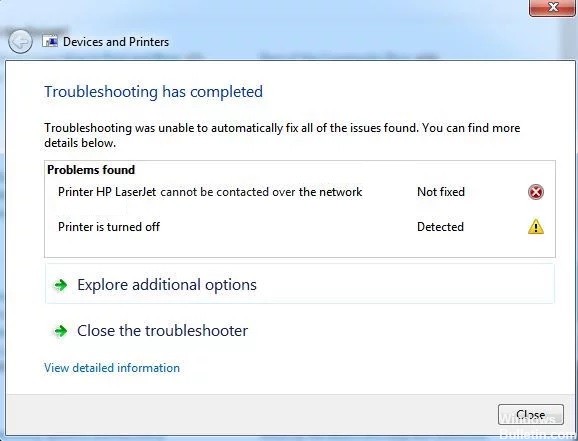
Uneori nu puteți imprima de pe un dispozitiv pe care l-ați adăugat ca imprimantă de rețea. După ce rulați instrumentul de depanare a imprimantei Windows pentru imprimanta dvs., instrumentul de depanare nu poate rezolva problema și afișează un mesaj de eroare: Imprimanta nu poate fi conectată la rețea.
Ce cauzează „Nu se poate comunica cu imprimanta prin rețea”?

Adresa IP a imprimantei este dinamică: Aceasta nu este întotdeauna o problemă, dar unele imprimante se comportă prost dacă adresa lor IP nu este statică, așa că asigurați-vă că o schimbați.
Serviciile cheie sunt dezactivate: Functionarea imprimantei depinde de mai multe servicii, mai ales daca este o imprimanta de retea. Asigurați-vă că toate serviciile necesare sunt activate.
Cum se elimină mesajul de eroare „Nu se poate comunica cu imprimanta prin rețea”?
Actualizare aprilie 2024:
Acum puteți preveni problemele computerului utilizând acest instrument, cum ar fi protejarea împotriva pierderii fișierelor și a malware-ului. În plus, este o modalitate excelentă de a vă optimiza computerul pentru performanțe maxime. Programul remediază cu ușurință erorile obișnuite care ar putea apărea pe sistemele Windows - nu este nevoie de ore întregi de depanare atunci când aveți soluția perfectă la îndemână:
- Pasul 1: Descărcați Instrumentul pentru repararea și optimizarea calculatorului (Windows 10, 8, 7, XP, Vista și Microsoft Gold Certified).
- Pasul 2: Faceți clic pe "Incepe scanarea"Pentru a găsi probleme de registry Windows care ar putea cauza probleme la PC.
- Pasul 3: Faceți clic pe "Repara tot"Pentru a rezolva toate problemele.

Activați anumite servicii
- Apăsați Windows + R pentru a deschide caseta de dialog Executare.
- Tastați services.MSC și faceți clic pe OK pentru a deschide instrumentul Servicii direct.
- Găsiți „Manager de conectare automată cu acces la distanță, rutare și acces la distanță, Serviciu protocol de tunelare a prizei securizate, Manager conexiune acces la distanță” în listă.
- Faceți clic dreapta pe fiecare dintre aceste servicii și selectați Proprietăți.
- În mesajul de stare a serviciului, verificați dacă serviciul rulează.
- Faceți clic pe butonul Suspendare pentru a-l opri temporar. Omiteți acest pas dacă serviciul este deja oprit.
- Apoi setați Tipul de pornire la Automat, faceți clic pe butonul Start pentru a reporni serviciul și faceți clic pe OK pentru a salva modificările.
- Repetați această procedură pentru toate serviciile de mai sus.
Scoateți imprimanta și adăugați-o din nou
- Accesați meniul Start, găsiți Panoul de control și deschideți-l.
- Cu Panoul de control deschis, selectați Vizualizare după categorie și accesați Hardware și sunet.
- Faceți clic pe Vizualizare dispozitive și imprimante pentru a-l deschide.
- Faceți clic dreapta pe imprimanta pe care doriți să o eliminați din secțiunea Imprimante.
- Selectați Eliminare dispozitiv din listă și faceți clic pe Da în caseta de dialog Eliminare dispozitiv.
- Derulați în sus și faceți clic pe opțiunea Adăugare imprimantă de deasupra secțiunii Dispozitive.
- Faceți clic pe imprimanta pe care doriți să o adăugați, apoi faceți clic pe Următorul.
- Urmați instrucțiunile de pe ecran pentru a finaliza procesul de instalare.
Sfat expert: Acest instrument de reparare scanează arhivele și înlocuiește fișierele corupte sau lipsă dacă niciuna dintre aceste metode nu a funcționat. Funcționează bine în majoritatea cazurilor în care problema se datorează corupției sistemului. Acest instrument vă va optimiza, de asemenea, sistemul pentru a maximiza performanța. Poate fi descărcat de Faceți clic aici
Întrebări Frecvente
Cum elimin mesajul „Nu se poate comunica cu imprimanta prin rețea”?
- Asigurați-vă că unele servicii sunt activate.
- Scoateți imprimanta și adăugați-o din nou.
- Setați o adresă IP statică pentru imprimantă.
De ce imprimanta mea de rețea nu se conectează la computerul meu?
Multe probleme de conectare la computer sunt cauzate de ceva la fel de simplu ca un cablu slăbit. Asigurați-vă că toate cablurile care conectează computerul la imprimantă sunt prezente și conectate corect la ambele capete. Dacă imprimanta nu pornește, problema ar putea fi și cablul de alimentare.
Cum fac computerul să recunoască imprimanta?
- Conectați imprimanta la computer cu cablul USB și porniți-o.
- Deschideți aplicația Setări din meniul Start.
- Faceți clic pe Dispozitive.
- Faceți clic pe Adăugați imprimantă sau scaner.
- Dacă Windows vă recunoaște imprimanta, faceți clic pe numele imprimantei.
- Urmați instrucțiunile de pe ecran pentru a finaliza instalarea.


