Actualizat în mai 2024: Nu mai primiți mesaje de eroare și încetiniți sistemul dvs. cu instrumentul nostru de optimizare. Ia-l acum la acest link
- Descărcați și instalați instrumentul de reparare aici.
- Lasă-l să-ți scaneze computerul.
- Instrumentul va face atunci reparați computerul.
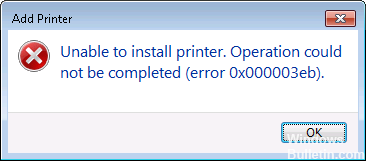
Remediați eroarea de instalare a imprimantei 0x000003eb: Dacă încercați să instalați o imprimantă, dar nu puteți face acest lucru din cauza codului de eroare 0x000003eb, atunci ați ajuns la locul potrivit, deoarece astăzi vom discuta cum să remediați această problemă. Mesajul de eroare nu vă oferă multe informații deoarece vă spune doar că imprimanta nu poate fi instalată și vă oferă un cod de eroare de 0x000003eb.
Ce cauzează eroarea de instalare a imprimantei 0x000003eb?

Există mai multe motive pentru această problemă, cum ar fi driverele de imprimantă corupte, Print Spooler Service. Uneori, oamenii nu reușesc să instaleze imprimante din cauza fișierelor de sistem corupte sau a cheilor de registry.
Cum se rezolvă eroarea de instalare a imprimantei 0x000003eb?
Actualizare mai 2024:
Acum puteți preveni problemele computerului utilizând acest instrument, cum ar fi protejarea împotriva pierderii fișierelor și a malware-ului. În plus, este o modalitate excelentă de a vă optimiza computerul pentru performanțe maxime. Programul remediază cu ușurință erorile obișnuite care ar putea apărea pe sistemele Windows - nu este nevoie de ore întregi de depanare atunci când aveți soluția perfectă la îndemână:
- Pasul 1: Descărcați Instrumentul pentru repararea și optimizarea calculatorului (Windows 10, 8, 7, XP, Vista și Microsoft Gold Certified).
- Pasul 2: Faceți clic pe "Incepe scanarea"Pentru a găsi probleme de registry Windows care ar putea cauza probleme la PC.
- Pasul 3: Faceți clic pe "Repara tot"Pentru a rezolva toate problemele.
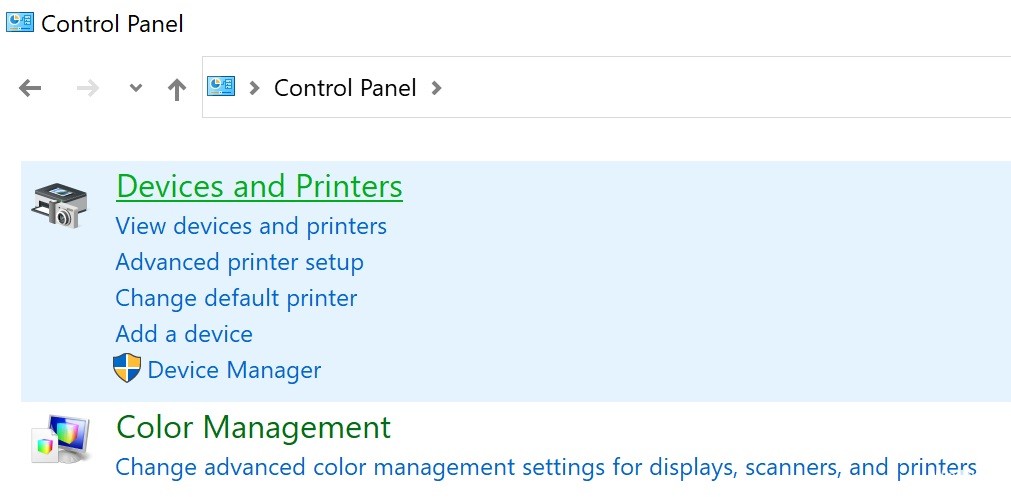
Dezinstalați și reinstalați driverul
- Apăsați tastele Windows + R pentru a deschide fereastra de pornire.
- Tastați control și apăsați Enter pentru a deschide interfața clasică a panoului de control.
- În bara de căutare din dreapta sus a ecranului, tastați Imprimante.
- Faceți clic pe intrarea Dispozitive și imprimante din lista cu rezultatele căutării.
- Faceți clic pentru a selecta imprimante.
- Faceți clic pe Print Server Properties din bara de meniu.
- Selectați fila Drivere, evidențiați vechiul driver de imprimantă și faceți clic pe Ștergere pentru fiecare driver găsit.
- Pentru o imprimantă de rețea, accesați fila Porturi și eliminați toate porturile utilizate sau conectate la imprimanta problematică, defectuoasă sau inexistentă sau porturile dintr-o instalare eșuată anterior.
- NU ȘTERGEȚI TOATE PORTurile.
- Reporniți computerul.
Porniți automat Serviciul de instalare Windows
- Apăsați tastele Windows + R pentru a deschide caseta de dialog Executare.
- Tastați services.MSC și faceți clic pe OK.
- Găsiți Serviciul Windows Installer în lista de servicii, faceți clic dreapta pe el și alegeți Proprietăți din meniul contextual.
- Selectați fila General, schimbați tipul de pornire în Automat și faceți clic pe butonul Start.
- Reporniți computerul.
Reinstalare ca o pornire curată
- Apăsați Windows + R pentru a deschide o fereastră de rulare.
- Tastați MSConfig și faceți clic pe OK pentru a deschide fereastra Configurare sistem.
- În fila General, faceți clic pe butonul radio de lângă Pornire selectivă.
- Debifați caseta de selectare Încărcare elemente de boot.
- Faceți clic pe fila Servicii, bifați caseta de selectare Ascundeți toate serviciile Microsoft, apoi faceți clic pe Dezactivare toate.
- Faceți clic pe Aplicare, apoi faceți clic pe OK. Selectați opțiunea Reporniți mai târziu.
- Apăsați Windows + R pentru a deschide fereastra Runtime.
- Tastați MSConfig și apăsați OK pentru a deschide fereastra de configurare a sistemului.
- Selectați Start și apoi selectați Open Task Manager.
- Priviți ultima casetă etichetată Startup Impact și dezactivați toate programele cu impact mare făcând clic dreapta pe ele și selectând Dezactivați.
- Reporniți computerul și acesta va porni în modul de pornire curată.
- Dacă aceeași eroare nu mai este afișată, încercați să găsiți aplicația care provoacă problema adăugând și verificând câte o aplicație sau un driver la un moment dat în selecția modului de pornire curată.
Sfat expert: Acest instrument de reparare scanează arhivele și înlocuiește fișierele corupte sau lipsă dacă niciuna dintre aceste metode nu a funcționat. Funcționează bine în majoritatea cazurilor în care problema se datorează corupției sistemului. Acest instrument vă va optimiza, de asemenea, sistemul pentru a maximiza performanța. Poate fi descărcat de Faceți clic aici
Întrebări Frecvente
De ce nu pot instala o imprimantă?
Majoritatea componentelor hardware necesită instalarea de drivere pentru ca sistemul de operare să comunice cu dispozitivul. Uneori, instalarea unui driver de imprimantă poate eșua din cauza problemelor de compatibilitate, a instalării unui driver învechit sau inadecvat sau a problemelor în timpul instalării.
Cum repar o situație în care imprimanta nu poate fi instalată?
- Cumpărați o imprimantă nouă.
- Verificați fișierele procesului de imprimare.
- Urmați procedura de depanare a imprimantei.
- Utilizați un început curat.
- Dezinstalați driverul de imprimantă.
Cum repar eroarea 0x000003eb?
- Verificați serviciul de instalare Windows.
- Dezinstalați driverele vechi și instalați-le din nou.
- Scoateți cheile imprimantei.


