Actualizat în aprilie 2024: Nu mai primiți mesaje de eroare și încetiniți sistemul dvs. cu instrumentul nostru de optimizare. Ia-l acum la acest link
- Descărcați și instalați instrumentul de reparare aici.
- Lasă-l să-ți scaneze computerul.
- Instrumentul va face atunci reparați computerul.
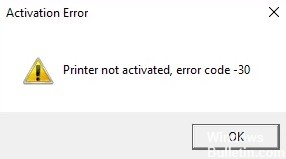
În prezent vedeți mesajul de eroare „Imprimantă nu este activată, cod de eroare -30”. Poate atașați un fișier important la un e-mail sau doriți să salvați un fișier PDF în Adobe sau alt program. Dar nu poți face asta și în schimb apare un mesaj de eroare.
Ce cauzează codul de eroare -30 „Imprimanta nu este activată”?

Cele mai frecvente motive pentru mesajul „Imprimantă nu este activată, cod de eroare -30” în Windows 10 sunt că contul de utilizator nu are permisiunea de a imprima fișiere, imprimanta implicită nu este instalată și driverele sunt învechite sau corupte.
Acest mesaj de eroare poate apărea și atunci când încercați să imprimați pe o imprimantă PDF, dar în acest caz, codul de eroare va fi probabil „Imprimanta nu este activată, cod de eroare -30 PDF sau 20 PDF”.
Cum se rezolvă codul de eroare -30 pentru imprimantele care nu sunt pornite?
Actualizare aprilie 2024:
Acum puteți preveni problemele computerului utilizând acest instrument, cum ar fi protejarea împotriva pierderii fișierelor și a malware-ului. În plus, este o modalitate excelentă de a vă optimiza computerul pentru performanțe maxime. Programul remediază cu ușurință erorile obișnuite care ar putea apărea pe sistemele Windows - nu este nevoie de ore întregi de depanare atunci când aveți soluția perfectă la îndemână:
- Pasul 1: Descărcați Instrumentul pentru repararea și optimizarea calculatorului (Windows 10, 8, 7, XP, Vista și Microsoft Gold Certified).
- Pasul 2: Faceți clic pe "Incepe scanarea"Pentru a găsi probleme de registry Windows care ar putea cauza probleme la PC.
- Pasul 3: Faceți clic pe "Repara tot"Pentru a rezolva toate problemele.

Instalați cele mai recente actualizări
- Apăsați tastele Windows + I pentru a deschide aplicația Setări.
- Accesați secțiunea Actualizare și securitate.
- Faceți clic pe butonul Căutare actualizări.
Lansați instrumentul de depanare a imprimantei
- Apăsați combinația de taste Windows + I pentru a deschide aplicația Setări.
- Accesați secțiunea Actualizare și securitate.
- În panoul din stânga, selectați opțiunea Depanare.
- Selectați Imprimantă, apoi faceți clic pe Efectuați depanare.
- Urmați instrucțiunile de pe ecran pentru a finaliza depanarea.
Asigurați-vă că imprimanta dvs. este setată ca imprimantă implicită
- Apăsați tastele Windows + I pentru a deschide aplicația Setări.
- Accesați Dispozitive.
- Selectați Imprimante și scanere.
- Selectați imprimanta și faceți clic pe Gestionare.
- Faceți clic pe butonul Set as Standard.
Utilizarea funcției Print to PDF
- Deschideți documentul pe care doriți să-l imprimați într-un fișier PDF.
- Găsiți și deschideți caseta de dialog Imprimare într-o aplicație (poate varia în funcție de aplicație).
- În mod normal, accesați Fișier și selectați Imprimare.
- Selectați Microsoft Print to PDF sub Select Printer.
- Faceți clic pe Imprimare sau OK.
Sfat expert: Acest instrument de reparare scanează arhivele și înlocuiește fișierele corupte sau lipsă dacă niciuna dintre aceste metode nu a funcționat. Funcționează bine în majoritatea cazurilor în care problema se datorează corupției sistemului. Acest instrument vă va optimiza, de asemenea, sistemul pentru a maximiza performanța. Poate fi descărcat de Faceți clic aici
Întrebări Frecvente
Cum repar codul de eroare -30, „Imprimanta nu este activată”?
- Asigurați-vă că driverele de imprimantă sunt actualizate.
- Selectați manual imprimanta.
- Utilizați funcția Print to PDF.
- Reinstalați driverele de imprimantă și modificați înregistrarea.
- Dezinstalați software-ul imprimantei.
- Modificați permisiunile de securitate ale aplicației.
- Instalați cele mai recente actualizări.
Cum verific dacă driverul imprimantei a fost actualizat?
- Apăsați tasta Windows, găsiți Manager dispozitive și deschideți-l.
- Selectați imprimanta conectată din lista de dispozitive disponibile.
- Faceți clic dreapta pe dispozitiv și selectați Actualizare driver sau Actualizare software driver.
- Faceți clic pe Verificare automată a actualizărilor software-ului driverului.
Cum șterg codul de eroare al imprimantei?
- Mai întâi, anulați toate lucrările de imprimare din coadă.
- Opriți imprimanta și reporniți-o.
- Verificați hârtia din imprimantă.


