Actualizat în aprilie 2024: Nu mai primiți mesaje de eroare și încetiniți sistemul dvs. cu instrumentul nostru de optimizare. Ia-l acum la acest link
- Descărcați și instalați instrumentul de reparare aici.
- Lasă-l să-ți scaneze computerul.
- Instrumentul va face atunci reparați computerul.

Imprimantele, desigur, nu sunt o tehnologie nouă, așa că ați crede că acum ar funcționa fără probleme. Din păcate, nu este cazul. O problemă pe care o puteți întâlni este mesajul că imprimanta dvs. este offline în Windows 10.
Orice imprimantă modernă bună se poate conecta la computer prin Ethernet sau Wi-Fi. Dar ce faci dacă primești temuta eroare de stare „Imprimanta nu este online”? Cum reporniți imprimanta și să funcționeze?
Care este cauza erorii „Imprimantă offline”?
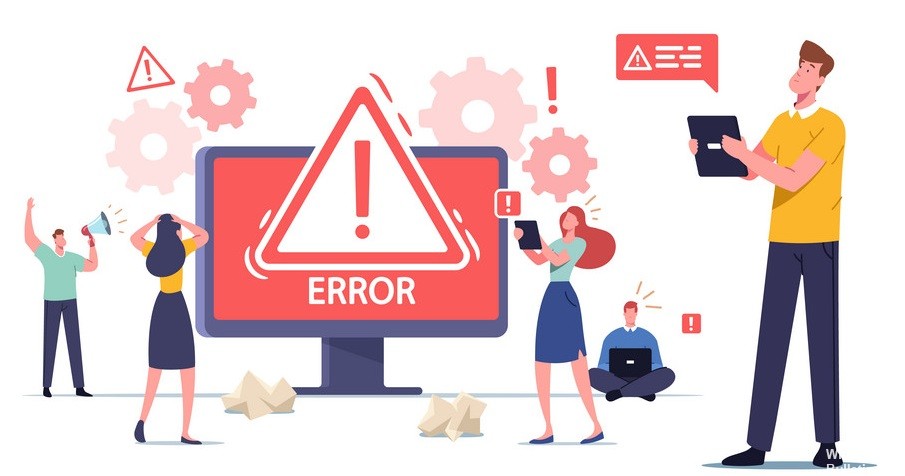
Nu există o cauză specifică pentru această eroare, dar problema poate fi cauzată de drivere învechite sau incompatibile, un conflict de servicii de tip spooler de imprimare, o problemă de conexiune fizică sau hardware între imprimantă și computer etc.
Cum se rezolvă problema „Imprimanta nu funcționează”?
Actualizare aprilie 2024:
Acum puteți preveni problemele computerului utilizând acest instrument, cum ar fi protejarea împotriva pierderii fișierelor și a malware-ului. În plus, este o modalitate excelentă de a vă optimiza computerul pentru performanțe maxime. Programul remediază cu ușurință erorile obișnuite care ar putea apărea pe sistemele Windows - nu este nevoie de ore întregi de depanare atunci când aveți soluția perfectă la îndemână:
- Pasul 1: Descărcați Instrumentul pentru repararea și optimizarea calculatorului (Windows 10, 8, 7, XP, Vista și Microsoft Gold Certified).
- Pasul 2: Faceți clic pe "Incepe scanarea"Pentru a găsi probleme de registry Windows care ar putea cauza probleme la PC.
- Pasul 3: Faceți clic pe "Repara tot"Pentru a rezolva toate problemele.

Începeți depanarea imprimantei
- Deschideți aplicația Setări (comandă rapidă Win+I).
- Accesați Actualizare și securitate.
- Selectați fila Depanare.
- Faceți clic pe butonul Procesați probleme suplimentare.
- Rulați Depanarea imprimantei și aplicați toate remediile recomandate.
Repornirea serviciului spooler
- Apăsați combinația de taste Win+R pentru a deschide fereastra Run.
- În fereastra Run, tastați services.MSC și apăsați Enter.
- Găsiți serviciul de spool de imprimare.
- Faceți clic dreapta pe el și alegeți Restart.
- Încercați să imprimați din nou.
Ștergeți coada de imprimare
- Deschideți panoul de control.
- Accesați Hardware și sunet -> Dispozitive și imprimante.
- Faceți clic dreapta pe imprimantă și selectați Afișare imprimat.
- Selectați toate elementele.
- Accesați Document -> Anulați.
- Opriți imprimanta și deconectați cablul de alimentare.
- Asteapta 5 minute.
- Reconectați imprimanta și încercați să imprimați.
Activați opțiunea Print Offline
- Deschideți panoul de control.
- Accesați Hardware și sunet -> Dispozitive și imprimante.
- Faceți clic dreapta pe imprimantă și selectați View Print Jobs.
- În fereastra Coadă de imprimare, accesați bara de meniu Imprimante și activați opțiunea Utilizare imprimantă autonomă.
- Încercați să imprimați.
Sfat expert: Acest instrument de reparare scanează arhivele și înlocuiește fișierele corupte sau lipsă dacă niciuna dintre aceste metode nu a funcționat. Funcționează bine în majoritatea cazurilor în care problema se datorează corupției sistemului. Acest instrument vă va optimiza, de asemenea, sistemul pentru a maximiza performanța. Poate fi descărcat de Faceți clic aici
Întrebări Frecvente
Cum îmi revin imprimanta online în Windows 10?
- Pe computer, deschideți setările și faceți clic pe Dispozitive.
- Pe ecranul următor, faceți clic pe Imprimante și scanere în panoul din stânga.
- Pe ecranul următor, selectați fila Imprimante și faceți clic pe opțiunea Utilizați imprimantă autonomă pentru a o debifa.
- Așteptați ca imprimanta să revină în rețea.
De ce este deconectată imprimanta?
Imprimantele pot părea deconectate dacă nu pot comunica cu computerul. Uneori, atunci când imprimați, dispozitivul sau computerul poate crede că imprimanta este offline, chiar dacă este gata să înceapă imprimarea. Acest lucru se poate datora unei erori între dispozitiv și imprimantă.
Cum depanez imprimanta autonomă?
- Reporniți imprimanta prin oprirea acesteia, așteptați 10 secunde, apoi deconectați cablul de alimentare al imprimantei.
- Apoi opriți computerul.
- Conectați cablul de alimentare al imprimantei la imprimantă și porniți-o.
- Deconectați cablul de alimentare de la routerul wireless.


