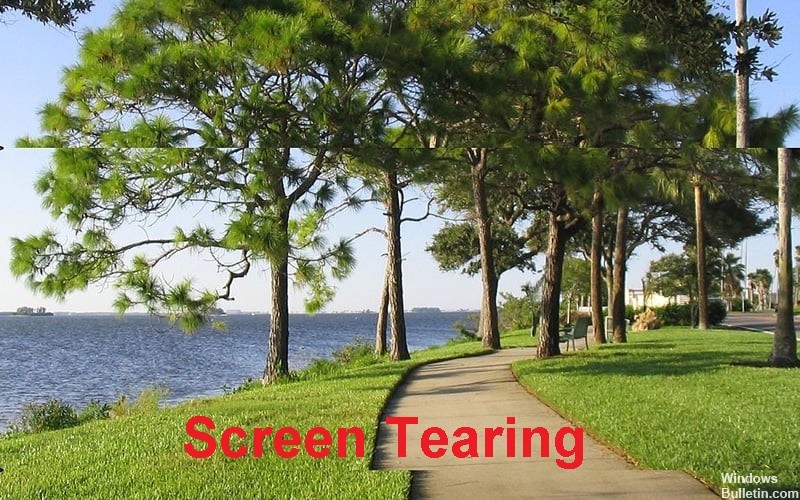Actualizat în aprilie 2024: Nu mai primiți mesaje de eroare și încetiniți sistemul dvs. cu instrumentul nostru de optimizare. Ia-l acum la acest link
- Descărcați și instalați instrumentul de reparare aici.
- Lasă-l să-ți scaneze computerul.
- Instrumentul va face atunci reparați computerul.

Ruperea ecranului este o distorsiune grafică care apare atunci când procesorul grafic nu este sincronizat cu ecranul. Acest lucru face ca o linie orizontală să apară atunci când jucați un video sau un joc video, deoarece regiunea de sus nu este sincronizată cu regiunea de jos.
Dacă GPU-ul este încărcat puternic, este posibil să nu poată ține pasul cu rata de reîmprospătare a ecranului. Ca rezultat, o parte a ecranului este redesenată într-un cadru, iar restul într-un altul. Când acest lucru se întâmplă în mai multe imagini, pe ecran apare o linie verticală vizibilă.
Care sunt cauzele ruperii ecranului?

Dacă sistemul computerului nu este sincronizat cu procesorul grafic și cu rata de reîmprospătare a ecranului, ecranul nu poate desena și afișa imagini instantaneu.
Dacă monitorul nu este sincronizat cu procesorul grafic și continuă să primească comenzi în timp ce imaginea este redată, ruperea și primirea de noi informații vor apărea ca un efect de rupere. Ieșirea întârziată și lentă va face ca ecranul să se rupă.
Cum se remediază ruperea ecranului?
Actualizare aprilie 2024:
Acum puteți preveni problemele computerului utilizând acest instrument, cum ar fi protejarea împotriva pierderii fișierelor și a malware-ului. În plus, este o modalitate excelentă de a vă optimiza computerul pentru performanțe maxime. Programul remediază cu ușurință erorile obișnuite care ar putea apărea pe sistemele Windows - nu este nevoie de ore întregi de depanare atunci când aveți soluția perfectă la îndemână:
- Pasul 1: Descărcați Instrumentul pentru repararea și optimizarea calculatorului (Windows 10, 8, 7, XP, Vista și Microsoft Gold Certified).
- Pasul 2: Faceți clic pe "Incepe scanarea"Pentru a găsi probleme de registry Windows care ar putea cauza probleme la PC.
- Pasul 3: Faceți clic pe "Repara tot"Pentru a rezolva toate problemele.

Actualizarea unui driver grafic
- Apăsați Win + R pentru a deschide fereastra Run.
- Apoi tastați devmgmt.MSC în casetă și faceți clic pe OK pentru a deschide Managerul de dispozitive.
- Faceți dublu clic pe adaptorul de afișare pentru a-l extinde.
- Faceți clic dreapta pe driverul grafic care apare sub Display Adapters și selectați Update Driver.
- Veți fi întrebat cum doriți să căutați șoferi. Selectați Verificați automat driverele actualizate.
- Windows va căuta apoi drivere pe Internet, le va descărca și instala automat.
- După instalarea celui mai recent driver grafic, trebuie să reporniți computerul.
Modificarea rezoluției și a ratei de reîmprospătare
- Apăsați Win + S pentru a deschide o căutare și tastați Rezoluție în casetă.
- Apoi, în lista de rezultate, faceți clic pe Modificare rezoluție ecran.
- Derulați până la sfârșit și selectați Setări avansate de afișare.
- Sub Setări avansate de afișare, faceți clic pe Proprietăți adaptor de afișare pentru ecranul 1 pentru a ajusta setările curente de afișare.
- În fereastra pop-up, veți vedea proprietățile echipamentului dvs. Pur și simplu faceți clic pe butonul Listă toate modurile din fila Adaptoare.
- Selectați un alt mod acceptabil și faceți clic pe OK.
- Apoi reporniți computerul.
Se dezactivează optimizarea ecranului complet
- Faceți clic dreapta pe pictograma jocului și selectați Proprietăți.
- Selectați fila Compatibilitate și bifați caseta de selectare Dezactivați optimizarea ecranului complet.
- Faceți clic pe Aplicare pentru a salva modificările și apoi reporniți computerul.
Sfat expert: Acest instrument de reparare scanează arhivele și înlocuiește fișierele corupte sau lipsă dacă niciuna dintre aceste metode nu a funcționat. Funcționează bine în majoritatea cazurilor în care problema se datorează corupției sistemului. Acest instrument vă va optimiza, de asemenea, sistemul pentru a maximiza performanța. Poate fi descărcat de Faceți clic aici
Întrebări Frecvente
Cum repar ecranul împărțit de pe desktopul meu?
- Faceți clic dreapta pe desktop-ul Windows și selectați Rezoluția ecranului.
- Selectați Setări avansate.
- Selectați Lista tuturor modurilor.
- Selectați rezoluția și rata de reîmprospătare acceptate de toate monitoarele.
- Selectați OK, apoi Aplicați.
De ce ecranul meu se rupe atât de tare?
Ruperea ecranului apare în principal atunci când rata de reîmprospătare depășește rata de reîmprospătare a ecranului. Principalul dezavantaj al ruperii ecranului apare atunci când rata de cadre scade sub rata de reîmprospătare. V-Sync impune o rată de reîmprospătare care este împărțită în mod egal la rata de reîmprospătare.
Cum să evitați ruperea ecranului?
- Modificați rezoluția și rata de reîmprospătare.
- Activați/dezactivați NVIDIA VSync.
- Dezactivați optimizările pentru modul joc și modul ecran complet.
- Verificați driverele dvs. grafice.
- Dezactivați restricția de imagine.
- Dezactivați defilarea lină.
- Utilizați un plan eficient de economisire a energiei.
- Utilizați un browser diferit.
Ce cauzează ruperea ecranului?
Ruperea ecranului apare atunci când rata de reîmprospătare a monitorului și rata de reîmprospătare a GPU-ului nu sunt sincronizate. În timp ce majoritatea jucătorilor nu consideră rata de reîmprospătare (FPS) peste rata maximă de reîmprospătare a monitorului dvs. ca fiind o problemă serioasă, aceasta poate provoca ruperea evidentă a ecranului, ceea ce poate fi destul de enervant.