Actualizat în aprilie 2024: Nu mai primiți mesaje de eroare și încetiniți sistemul dvs. cu instrumentul nostru de optimizare. Ia-l acum la acest link
- Descărcați și instalați instrumentul de reparare aici.
- Lasă-l să-ți scaneze computerul.
- Instrumentul va face atunci reparați computerul.
Uneori, Căutarea Windows poate să nu funcționeze corect pe un sistem Windows 10. Dar majoritatea utilizatorilor observă rar acest lucru, deoarece avem tendința de a crede că, dacă Căutarea Windows nu poate găsi elementul pe care îl căutăm, începem manual să cautăm acel articol. Cu toate acestea, utilizatorii experimentați ar putea dori să remedieze această problemă dacă o observă. Acest articol confirmă o problemă care descrie o problemă similară.
În acest caz, următorul mesaj apare în partea de sus a ferestrei de căutare atunci când efectuați o căutare prin Căutare Windows:
Indexarea căutării a fost dezactivată
Ce cauzează eroarea „indexarea căutării a fost dezactivată”.
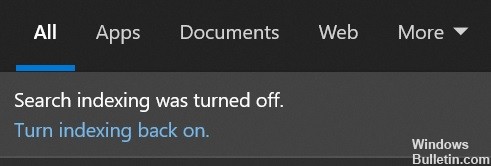
Există câteva lucruri care pot cauza mesajul de eroare „indexarea căutării a fost dezactivată”.
- O posibilitate este ca serviciul de indexare să nu ruleze. Acest lucru se poate întâmpla dacă serviciul este dezactivat în lista de servicii sau dacă fișierele index sunt corupte.
- O altă posibilitate este că există ceva în neregulă cu serviciul de căutare Windows. Acest lucru poate fi cauzat de o serie de lucruri, inclusiv o setare incorectă a registrului sau un filtru de căutare corupt.
Dacă vedeți acest mesaj de eroare, este important să încercați să remediați problema, astfel încât să puteți relua și rula indexarea căutării.
Cum se rezolvă problema „indexarea căutării a fost dezactivată”.
Rulați instrumentul de depanare de căutare și indexare
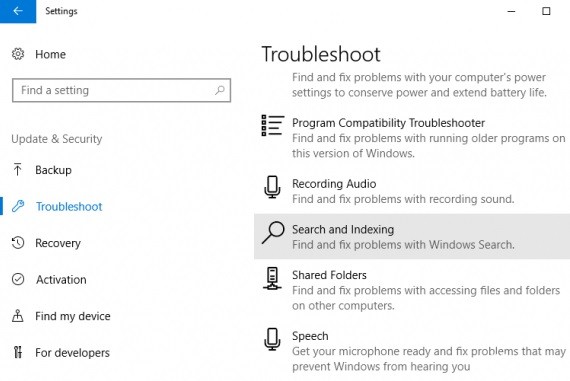
Urmați acești pași pentru a rula instrumentul de depanare de căutare și indexare pe Windows 10:
- Deschideți Panoul de control.
- Faceți clic pe Depanare.
- Faceți clic pe Vizualizare tot în partea stângă a ferestrei.
- Faceți clic pe Căutare și indexare.
- Faceți clic pe Următorul pe primul ecran care apare.
- Așteptați ca instrumentul de depanare să vă scaneze computerul pentru probleme, apoi faceți clic pe Următorul.
- Asigurați-vă că este bifată Aplicare reparații automat și apoi faceți clic din nou pe Următorul.
- Dacă sunt găsite probleme, urmați instrucțiunile de pe ecran pentru a le remedia.
- După ce ați terminat, faceți clic pe Închidere în fereastra care apare.
Executați scanarea SFC

Un verificator de fișiere de sistem este un instrument la îndemână care poate fi folosit pentru a scana și a repara fișierele corupte de pe computerul tău cu Windows 10.
- Pentru a utiliza scanarea SFC, deschideți linia de comandă ca administrator.
- În linia de comandă, tastați „sfc /scannow” și apăsați Enter.
- Finalizarea scanării va dura ceva timp și este posibil să vedeți o activitate pe ecran pe măsură ce progresează.
- Odată ce scanarea este terminată, veți vedea un mesaj care indică dacă au fost găsite sau nu probleme.
- Dacă nu au fost găsite probleme, atunci poți fi sigur că sistemul tău este sănătos.
- Cu toate acestea, dacă s-au găsit probleme, va trebui să luați măsuri suplimentare pentru a le remedia.
- Pentru mai multe informații despre cum să utilizați scanarea SFC, consultați documentația de ajutor Windows.
Actualizare aprilie 2024:
Acum puteți preveni problemele computerului utilizând acest instrument, cum ar fi protejarea împotriva pierderii fișierelor și a malware-ului. În plus, este o modalitate excelentă de a vă optimiza computerul pentru performanțe maxime. Programul remediază cu ușurință erorile obișnuite care ar putea apărea pe sistemele Windows - nu este nevoie de ore întregi de depanare atunci când aveți soluția perfectă la îndemână:
- Pasul 1: Descărcați Instrumentul pentru repararea și optimizarea calculatorului (Windows 10, 8, 7, XP, Vista și Microsoft Gold Certified).
- Pasul 2: Faceți clic pe "Incepe scanarea"Pentru a găsi probleme de registry Windows care ar putea cauza probleme la PC.
- Pasul 3: Faceți clic pe "Repara tot"Pentru a rezolva toate problemele.
Rulați instrumentul DISM
Instrumentul DISM este un utilitar puternic care poate fi folosit pentru a repara sau actualiza Windows 10.
- Deschideți linia de comandă ca administrator. Puteți face acest lucru căutând „Command Prompt” în meniul Start, apoi făcând clic dreapta pe rezultat și selectând „Run as administrator”.
- Tastați DISM.exe /Online /Cleanup-image /Restorehealth și apăsați Enter. Aceasta va scana sistemul dvs. pentru erori și va încerca să le repare.
- Așteptați finalizarea procesului. Acest lucru poate dura de la câteva minute la câteva ore, în funcție de gravitatea erorilor.
- Odată ce procesul s-a încheiat, tastați Exit și apăsați Enter pentru a închide fereastra Command Prompt.
- Reporniți computerul și verificați dacă problema a fost rezolvată. Dacă nu, puteți încerca să rulați instrumentul DISM din nou cu comutatorul /ScanHealth în loc de /Restorehealth. Aceasta va efectua o scanare mai amănunțită a sistemului dvs., dar va dura și mai mult pentru finalizare.
Realizați restaurarea sistemului
- Deschideți Start și introduceți „Restaurare sistem”. Faceți clic pe primul rezultat care apare.
- În fereastra System Restore care apare, faceți clic pe butonul „Creați un punct de restaurare” din partea dreaptă.
- Dați un nume punctului de restaurare și faceți clic pe „Creați”. Așteptați ca procesul să se termine.
- Odată ce punctul de restaurare este creat, faceți clic pe butonul „Restaurare sistem”.
- Selectați punctul de restaurare și faceți clic pe „Următorul”. Confirmați selecția făcând clic pe „Terminare”.
- Acum computerul va reporni și va începe procesul de restaurare. Odată ce este terminat, ar trebui să puteți utiliza Windows 10 fără probleme.
Rulați „Resetați acest computer”
Resetarea acestui computer este o caracteristică Windows 10 care vă permite să vă restaurați computerul la setările implicite. Dacă întâmpinați probleme cu computerul, rularea Reset this PC vă poate ajuta să le remediați. Iată cum să o faci:
- Apăsați tasta Windows + I pentru a deschide aplicația Setări, apoi faceți clic pe Actualizare și securitate.
- Faceți clic pe Recuperare în meniul din stânga, apoi sub Resetați acest computer, faceți clic pe Începeți.
- Vi se vor oferi două opțiuni: păstrați fișierele mele sau eliminați totul. Alegeți opțiunea dorită, apoi urmați instrucțiunile de pe ecran.
- Odată ce „Resetați acest computer” este terminat, computerul va reporni și va reveni la setările implicite.
Sfat expert: Acest instrument de reparare scanează arhivele și înlocuiește fișierele corupte sau lipsă dacă niciuna dintre aceste metode nu a funcționat. Funcționează bine în majoritatea cazurilor în care problema se datorează corupției sistemului. Acest instrument vă va optimiza, de asemenea, sistemul pentru a maximiza performanța. Poate fi descărcat de Faceți clic aici
Întrebări Frecvente
Cum repar indexarea căutării este dezactivată?
- Apăsați tasta Windows + R de pe tastatură.
- Tastați services.msc și apăsați Enter.
- Căutați serviciul de indexare.
- Faceți clic dreapta pe serviciu și selectați Restart.
Cum reactivez indexarea?
Dacă indexarea căutării Windows este dezactivată, puteți urma pașii de mai sus în ordine inversă pentru a o reactiva. Deschideți consola Servicii, găsiți serviciul de căutare Windows și faceți dublu clic pe el. În fereastra Windows Search Properties, selectați Automat (pornire întârziată) din meniul drop-down Tip de pornire și faceți clic pe Aplicare.
Ce face căutarea indexată?
Indexarea este procesul de examinare a fișierelor, e-mail-urilor și a altor conținuturi de pe computerul dvs. și de catalogare a informațiilor acestora, cum ar fi cuvintele și metadatele pe care le conțin. Căutările pe computer folosesc un index de termeni după indexare pentru a găsi rezultate mai rapid.
Cum repar indexarea?
În caseta de dialog Locuri indexate, sub Editare locații selectate, bifați caseta de selectare pentru locul pe care doriți să îl editați și faceți clic pe OK. În caseta de dialog Opțiuni avansate, în fila Setări index sub Depanare, faceți clic pe Creare nou.


