Actualizat în aprilie 2024: Nu mai primiți mesaje de eroare și încetiniți sistemul dvs. cu instrumentul nostru de optimizare. Ia-l acum la acest link
- Descărcați și instalați instrumentul de reparare aici.
- Lasă-l să-ți scaneze computerul.
- Instrumentul va face atunci reparați computerul.
Mesajul „Ultimul dispozitiv USB a funcționat defectuos” apare de obicei pe un computer Windows când introduceți un dispozitiv USB. După ce Windows a provocat o astfel de eroare pe computer, nu vă mai puteți accesa fișierele. Eroarea este însoțită de mesaje diferite în diferite circumstanțe: „Ultimul dispozitiv USB pe care l-ați conectat la acest computer este defect și nu este recunoscut de Windows.” Dacă primiți această eroare, nu vă panicați. Cu siguranță nu ești singur!
Mai mulți utilizatori de Windows și, în mod surprinzător, noi proprietari de PC-uri, au detaliat că întâmpină această problemă atunci când încearcă să conecteze un port USB extern. Vestea bună, totuși, este că puteți rezolva această problemă și puteți recupera dispozitivul USB afectat. Consultați ghidul nostru pentru a găsi cele mai bune răspunsuri la eroarea „Dispozitiv USB nu a fost recunoscut, ultimul dispozitiv USB pe care l-ați conectat la acest computer nu a funcționat”.
Care este cauza erorii „Ultimul dispozitiv USB nu funcționează”.
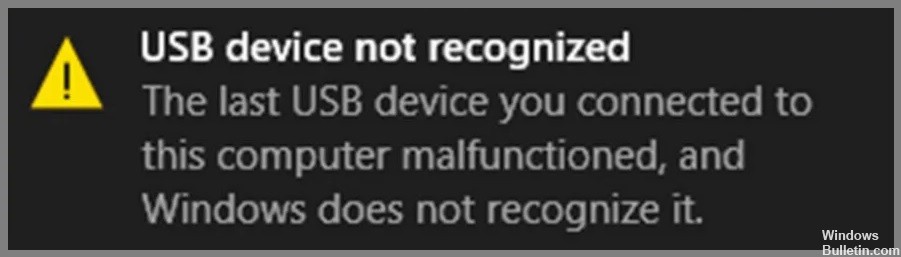
Înainte de a continua să rezolvați problema, există mai multe cauze posibile pentru această eroare de care ar trebui să le cunoașteți mai întâi. Ar putea fi unul dintre următoarele motive:
Porturi defecte: Unul dintre cele mai frecvente motive pentru această eroare este că portul USB în sine este deteriorat sau nu funcționează corect. Dacă primiți această eroare după ce ați încercat să conectați un dispozitiv USB la un anumit port, este probabil ca portul să fie problema. Puteți verifica dacă alte dispozitive USB funcționează în acel port. Dacă o fac, atunci problema este cu dispozitivul USB. Dacă nu, atunci portul în sine este cel mai probabil deteriorat și ar trebui să îl verificați de către un profesionist.
Eroare controler: O altă cauză posibilă a acestei erori este o problemă cu controlerul. Controlerul este cipul care controlează porturile USB de pe computer. Dacă nu funcționează corect, poate cauza probleme cu dispozitivele USB. Puteți încerca să actualizați driverul controlerului pentru a vedea dacă asta rezolvă problema.
Controlere învechite: Ca și în cazul oricărui alt driver de pe computer, driverul controlerului poate deveni învechit. Acest lucru poate cauza probleme cu dispozitivele USB. Ar trebui să actualizați driverul controlerului pentru a vedea dacă asta rezolvă problema.
Porturi defecte sau lipsă: Aceasta este o altă cauză posibilă pentru eroarea „Dispozitiv USB eșuat”. Dacă vă lipsește un port USB sau două, poate cauza probleme cu dispozitivele USB. Puteți încerca să actualizați driverul controlerului pentru a vedea dacă asta rezolvă problema.
Deși această eroare poate fi cauzată de o varietate de circumstanțe, există câteva soluții comune pe care le puteți încerca înainte de a apela un tehnician. Soluțiile prezentate aici sunt gratuite și funcționează în majoritatea cazurilor, așa că fă-ți timp pentru a explora fiecare soluție. Există cel puțin unul care te va ajuta.
Cum se rezolvă problema „Ultimul dispozitiv USB nu mai funcționează”.
Reinstalați driverul de dispozitiv USB

Windows 10 oferă o serie de moduri de a reinstala un driver de dispozitiv USB.
- Cel mai simplu mod este să utilizați Managerul de dispozitive. Pentru a face acest lucru, deschideți Managerul de dispozitive, faceți clic dreapta pe dispozitivul USB și selectați „Actualizați driverul”.
- Dacă acest lucru nu funcționează, puteți încerca să dezinstalați și apoi să reinstalați driverul. Pentru a face acest lucru, deschideți Managerul de dispozitive, faceți clic dreapta pe dispozitivul USB și selectați „Dezinstalare”.
- Odată ce driverul a fost dezinstalat, reporniți computerul și Windows va reinstala automat driverul.
- De asemenea, puteți încerca să descărcați și să instalați cel mai recent driver de pe site-ul web al producătorului.
Dacă întâmpinați în continuare probleme, puteți încerca să utilizați un alt port USB sau să conectați dispozitivul USB la un alt computer.
Deconectați dispozitivul USB și reconectați-l
Actualizare aprilie 2024:
Acum puteți preveni problemele computerului utilizând acest instrument, cum ar fi protejarea împotriva pierderii fișierelor și a malware-ului. În plus, este o modalitate excelentă de a vă optimiza computerul pentru performanțe maxime. Programul remediază cu ușurință erorile obișnuite care ar putea apărea pe sistemele Windows - nu este nevoie de ore întregi de depanare atunci când aveți soluția perfectă la îndemână:
- Pasul 1: Descărcați Instrumentul pentru repararea și optimizarea calculatorului (Windows 10, 8, 7, XP, Vista și Microsoft Gold Certified).
- Pasul 2: Faceți clic pe "Incepe scanarea"Pentru a găsi probleme de registry Windows care ar putea cauza probleme la PC.
- Pasul 3: Faceți clic pe "Repara tot"Pentru a rezolva toate problemele.
Dacă sunteți ca majoritatea oamenilor, probabil că utilizați o unitate USB în fiecare zi. Dar știți cum să vă deconectați și să reconectați corect unitatea USB pe Windows 10? Iată un ghid rapid pentru a vă ajuta:
- Pentru a vă deconecta unitatea USB, deschideți File Explorer și faceți clic pe pictograma „Safely Remove Hardware” din bara laterală din stânga.
- Apoi, selectați unitatea USB pe care doriți să o deconectați și faceți clic pe „Oprire”.
- În cele din urmă, deconectați unitatea USB de la computer.
Pentru a vă reconecta unitatea USB, pur și simplu conectați-o înapoi la computer și așteptați ca Windows să o detecteze automat. Urmând acești pași simpli, vă puteți asigura că unitatea dvs. USB este deconectată și reconectată corect pe Windows 10.
Actualizați driverele de dispozitiv USB
Windows 10 descarcă și instalează automat actualizări pentru dispozitivele dvs., inclusiv drivere. Cu toate acestea, puteți actualiza manual driverele.
- Pentru a face acest lucru, deschideți Managerul de dispozitive și găsiți dispozitivul pe care doriți să îl actualizați.
- Faceți clic dreapta pe dispozitiv și selectați „Actualizați driverul”.
- Veți avea apoi opțiunea de a căuta automat sau de a căuta software-ul de driver pe computer.
- Dacă alegeți să răsfoiți computerul, va trebui să direcționați Windows către folderul în care se află driverul.
- Odată ce driverul este actualizat, reporniți computerul pentru ca modificările să intre în vigoare.
Inchide calculatorul
- Închideți computerul. Acest lucru se poate face făcând clic pe butonul Start, apoi selectând opțiunea Pornire și făcând clic pe Închidere.
- După ce computerul este oprit, deconectați-l de la priză și așteptați 30 de secunde.
- Conectați computerul înapoi la priza și apăsați butonul de pornire pentru al porni.
- După ce computerul a pornit, verificați dacă problema pe care o întâmpinați a fost rezolvată. Dacă nu, repetați pașii 1-3.
Deconectați ieșirea USB selectivă
O modalitate de a vă ajuta computerul să funcționeze mai eficient este să dezactivați suspendarea selectivă USB. Această caracteristică permite computerului să intre într-o stare de consum redus atunci când nu este utilizat, dar uneori poate cauza probleme cu dispozitivele care sunt conectate la porturile USB. Dacă întâmpinați probleme cu un dispozitiv USB, iată cum să dezactivați suspendarea selectivă USB pe Windows 10:
- Deschideți Panoul de control și accesați Setări de energie.
- Extindeți secțiunea „Setări USB” și faceți clic pe „Setare de suspendare selectivă USB”.
- Selectați „Dezactivat” din meniul derulant și faceți clic pe „Salvare modificări”.
- Poate fi necesar să reporniți computerul pentru ca modificările să aibă efect, dar odată ce faceți acest lucru, dispozitivele USB ar trebui să funcționeze mai fiabil.
Urmați procedura de depanare hardware și dispozitiv
Dacă întâmpinați probleme cu computerul, rularea instrumentului de depanare hardware și dispozitiv în Windows 10 vă poate ajuta să remediați problema. Iată un ghid pas cu pas despre cum să o faci:
- Deschide Panoul de control. Puteți face acest lucru apăsând tasta Windows + X și apoi selectând Panou de control din meniul care apare.
- Selectați Depanarea.
- Sub Hardware și sunet, selectați Hardware și dispozitive.
- Faceți clic pe Următorul pentru a rula instrumentul de depanare.
- Instrumentul de depanare va scana acum computerul pentru orice problemă hardware sau dispozitiv și va încerca să le remedieze automat.
- Dacă reușește să remedieze problema, ar trebui să fii din nou în funcțiune în cel mai scurt timp.
Sfat expert: Acest instrument de reparare scanează arhivele și înlocuiește fișierele corupte sau lipsă dacă niciuna dintre aceste metode nu a funcționat. Funcționează bine în majoritatea cazurilor în care problema se datorează corupției sistemului. Acest instrument vă va optimiza, de asemenea, sistemul pentru a maximiza performanța. Poate fi descărcat de Faceți clic aici
Întrebări Frecvente
Cum repar „ultimul dispozitiv USB defect”?
- Reconectați unitatea flash USB.
- Încercați să utilizați un alt port USB.
- Dezactivați setările USB pentru o oprire selectivă.
- Urmați procedura de depanare hardware.
- Scoateți adaptorul AC.
- Dezinstalați și reinstalați driverele de dispozitiv USB.
- Actualizați dispozitivele USB.
Ce înseamnă când un dispozitiv USB a funcționat defectuos?
Aceasta înseamnă că Windows nu recunoaște ce este conectat la portul USB. Din păcate, poate avea multe cauze și, prin urmare, este dificil de diagnosticat. Cu toate acestea, nu este o problemă cauzată de Windows. Este posibil ca dispozitivul USB conectat să funcționeze defectuos.
Cum repar un port USB care funcționează defectuos?
- Reporniți computerul.
- Verificați portul USB pentru contaminare.
- Verificați dacă există conexiuni interne slăbite sau defecte.
- Încercați un alt port USB.
- Comutați la un alt cablu USB.
- Conectați dispozitivul la un alt computer.
- Încercați să conectați un alt dispozitiv USB.
- Verificați Managerul de dispozitive (Windows).


