Actualizat în aprilie 2024: Nu mai primiți mesaje de eroare și încetiniți sistemul dvs. cu instrumentul nostru de optimizare. Ia-l acum la acest link
- Descărcați și instalați instrumentul de reparare aici.
- Lasă-l să-ți scaneze computerul.
- Instrumentul va face atunci reparați computerul.
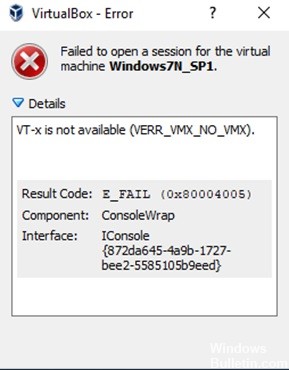
Acest tutorial conține instrucțiuni pentru remedierea următoarei erori în VirtualBox: „Eșuat la deschiderea sesiunii pentru mașina virtuală . VT-x nu este disponibil (VERR_VMX_NO_VMX).
Eroarea VirtualBox „VT-x not available” apare pe un computer Windows 10 Pro cu o placă de bază Gigabyte Z370 HD3P și un procesor Intel Core i7-8700 care acceptă Intel® Virtualization Technology (VT-x). Pe lângă mesajul de eroare „VT-x nu este disponibil” din VirtualBox, instrumentul SecurAble raportează, de asemenea, că virtualizarea hardware nu este disponibilă pe sistem.
Ce cauzează problema vt-x să fie indisponibilă (verr_vmx_no_vmx)?

Când încercați să deschideți o mașină virtuală folosind VirtualBox sau un software similar, este posibil să primiți o eroare care raportează că vt x nu este disponibil (verr_vmx_no_vmx). În general, mesajul de eroare că vt-x este indisponibil poate fi cauzat de o varietate de motive. În secțiunea următoare, vom enumera câteva dintre ele.
- Vt-x nu este activat în setările BIOS.
- Procesorul computerului nu acceptă vt-x.
- Virtualizarea Hyper-V este activată în Windows.
- Stocarea kernel este activată.
În secțiunea următoare, vă arătăm cum să remediați eroarea că vt-x nu este disponibil.
Cum se remediază eroarea vt-x indisponibil (verr_vmx_no_vmx)?
Actualizare aprilie 2024:
Acum puteți preveni problemele computerului utilizând acest instrument, cum ar fi protejarea împotriva pierderii fișierelor și a malware-ului. În plus, este o modalitate excelentă de a vă optimiza computerul pentru performanțe maxime. Programul remediază cu ușurință erorile obișnuite care ar putea apărea pe sistemele Windows - nu este nevoie de ore întregi de depanare atunci când aveți soluția perfectă la îndemână:
- Pasul 1: Descărcați Instrumentul pentru repararea și optimizarea calculatorului (Windows 10, 8, 7, XP, Vista și Microsoft Gold Certified).
- Pasul 2: Faceți clic pe "Incepe scanarea"Pentru a găsi probleme de registry Windows care ar putea cauza probleme la PC.
- Pasul 3: Faceți clic pe "Repara tot"Pentru a rezolva toate problemele.
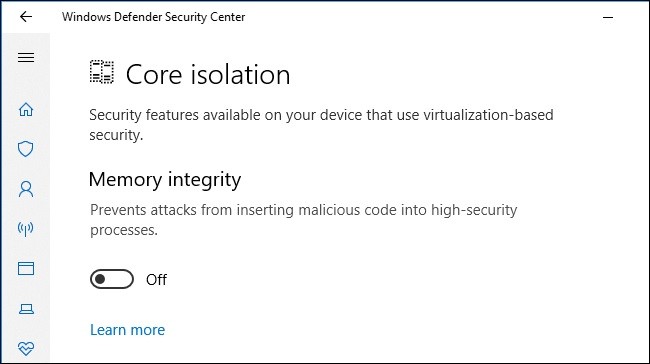
Dezactivați izolarea nucleului în Windows Defender
- Mai întâi, deschideți caseta de căutare Windows și tastați Windows Defender.
- Selectați Centrul de securitate Windows Defender din rezultatele căutării.
- În fereastra Centrul de securitate Windows Defender, faceți clic pe fila Securitate dispozitiv din partea stângă a ferestrei.
- Apoi selectați opțiunea Kernel Isolation Details sub Kernel Isolation.
- Apoi dezactivați butonul de sub opțiunea Integritate memorie.
- În cele din urmă, reporniți computerul.
Dezinstalarea software-ului antivirus de la terți
- Apăsați Windows + I pentru a deschide Setările Windows.
- În aplicația Setări, faceți clic pe „Aplicații”.
- Găsiți programul dvs. antivirus în lista de aplicații instalate și selectați-l.
- Faceți clic pe butonul Dezinstalare.
- Va apărea o fereastră în care trebuie să faceți clic pe Da pentru a vă confirma acțiunile.
- După dezinstalarea programului antivirus, reporniți computerul.
Activarea VT-X prin setările BIOS
- Mai întâi, apăsați Windows + I > selectați Actualizare și securitate.
- Faceți clic pe fila Restaurare > faceți clic pe Reporniți acum sub Pornire avansată.
- Windows va reporni și va apărea mediul de recuperare Windows.
- În fereastra pop-up, faceți clic pe Depanare -> Setări avansate.
- În ecranul Setări avansate Windows, faceți clic pe Setări firmware UEFI pentru a accesa BIOS-ul.
- Odată ajuns în BIOS, accesați fila Securitate, apoi Securitate sistem.
- Acum verificați dacă virtualizarea sau tehnologia VTx/VTd sunt activate. Dacă nu, porniți-le.
Sfat expert: Acest instrument de reparare scanează arhivele și înlocuiește fișierele corupte sau lipsă dacă niciuna dintre aceste metode nu a funcționat. Funcționează bine în majoritatea cazurilor în care problema se datorează corupției sistemului. Acest instrument vă va optimiza, de asemenea, sistemul pentru a maximiza performanța. Poate fi descărcat de Faceți clic aici
Întrebări Frecvente
Cum pot remedia faptul că Vt-X nu este disponibil?
- Dezactivați virtualizarea Hyper-V.
- Activați virtualizarea imbricată în meniul de configurare Avast.
- Dezactivați izolarea nucleului Windows Defender.
- Activați VT-X în configurarea BIOS-ului.
Cum activez VMX în Windows 10?
- Apăsați tasta Windows pentru a afișa caseta de căutare.
- Tastați „Activați sau dezactivați funcțiile Windows” și faceți clic pe el pentru a-l deschide.
- Derulați în jos și bifați caseta de lângă Hyper-V.
- Faceți clic pe OK.
- Windows va instala fișierele necesare pentru a activa virtualizarea.
- Apoi vi se va solicita să reporniți computerul.
Cum activez VT-X în BIOS?
Apăsați tasta F2 când porniți configurarea BIOS-ului. Apăsați tasta săgeată dreapta pentru a accesa fila Avansat, selectați Tehnologie de virtualizare și apăsați Enter. Selectați Activat și apăsați Enter. Apăsați F10, selectați Da și apăsați Enter pentru a salva modificările și a reporni Windows.


