Actualizat în aprilie 2024: Nu mai primiți mesaje de eroare și încetiniți sistemul dvs. cu instrumentul nostru de optimizare. Ia-l acum la acest link
- Descărcați și instalați instrumentul de reparare aici.
- Lasă-l să-ți scaneze computerul.
- Instrumentul va face atunci reparați computerul.
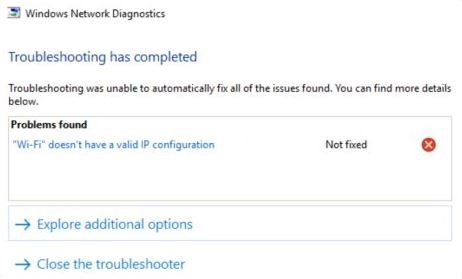
Întâlnești în mod regulat „Wi-Fi nu are o configurație IP validă”Mesaj de eroare la diagnosticarea unei conexiuni la Internet inactive în Windows 10? Acest lucru se întâmplă atunci când computerul dvs. nu poate obține o adresă IP funcțională (Protocol Internet) prin Wi-Fi. O eroare similară legată de IP poate apărea și pe o rețea Ethernet.
Dacă repornirea computerului nu a rezolvat problema (încercați-o dacă nu ați făcut-o deja), următoarele sfaturi de depanare ar trebui să vă ajute să rezolvați problema.
Ce cauzează mesajul „Wifi nu are o configurație IP validă”?

Această eroare apare atunci când configurația adresei IP a routerului nu se potrivește cu IP-ul raportat de adaptorul de rețea Wifi. Acest lucru poate apărea după o actualizare Windows sau dacă s-au făcut modificări de rețea care nu au fost comunicate adaptorului de rețea. De asemenea, poate fi cauzată de erori ale driverului, routere defectuoase sau probleme DNS.
Dacă doriți să încercați singur depanarea erorii, urmați instrucțiunile de mai jos.
Cum se repară mesajul de eroare „Rețeaua Wi-Fi nu are o configurare IP validă”?
Actualizare aprilie 2024:
Acum puteți preveni problemele computerului utilizând acest instrument, cum ar fi protejarea împotriva pierderii fișierelor și a malware-ului. În plus, este o modalitate excelentă de a vă optimiza computerul pentru performanțe maxime. Programul remediază cu ușurință erorile obișnuite care ar putea apărea pe sistemele Windows - nu este nevoie de ore întregi de depanare atunci când aveți soluția perfectă la îndemână:
- Pasul 1: Descărcați Instrumentul pentru repararea și optimizarea calculatorului (Windows 10, 8, 7, XP, Vista și Microsoft Gold Certified).
- Pasul 2: Faceți clic pe "Incepe scanarea"Pentru a găsi probleme de registry Windows care ar putea cauza probleme la PC.
- Pasul 3: Faceți clic pe "Repara tot"Pentru a rezolva toate problemele.
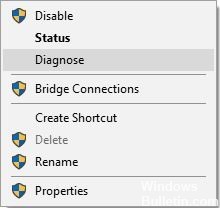
Asigurați-vă că DHCP este activat
- Deschideți Conexiuni de rețea.
- Găsiți adaptorul de rețea, faceți clic dreapta pe acesta și selectați Diagnostic.
- Așteptați până când scanarea se termină.
Efectuați o repornire
- Apăsați tastele Windows + R, tastați MSConfig și apăsați Enter.
- Selectați Start selectiv și debifați Load Startup Items.
- Faceți clic pe fila Servicii, selectați Ascundeți toate serviciile Microsoft, apoi faceți clic pe butonul Dezactivați toate.
- Faceți clic pe fila Startup și faceți clic pe Open Task Manager, apoi Aplicați și OK.
- Faceți clic dreapta pe fiecare element din listă și selectați Dezactivare.
- Închideți Managerul de activități și faceți clic pe Aplicare și OK în fereastra Configurare Windows.
- Reporniți computerul.
Setați lățimea canalului la Auto
- Apăsați tasta Windows + X și alegeți Network Connections din meniu.
- Faceți clic dreapta pe conexiunea wireless și alegeți Proprietăți din meniu.
- Faceți clic pe butonul Configurare și faceți clic pe fila Avansat.
- Găsiți lățimea canalului 802.11n pentru banda 2.4 și setați-l la Automat.
- Faceți clic pe OK pentru a salva modificările.
Dezinstalarea driverului adaptorului wireless
- Apăsați tasta Windows + X și selectați Device Manager.
- Găsiți dispozitivul fără fir, faceți clic dreapta pe acesta și selectați Dezinstalare dispozitiv.
- Dacă este cazul, bifați caseta de selectare Dezinstalare software driver pentru acest dispozitiv și faceți clic pe OK.
- Reporniți computerul.
Sfat expert: Acest instrument de reparare scanează arhivele și înlocuiește fișierele corupte sau lipsă dacă niciuna dintre aceste metode nu a funcționat. Funcționează bine în majoritatea cazurilor în care problema se datorează corupției sistemului. Acest instrument vă va optimiza, de asemenea, sistemul pentru a maximiza performanța. Poate fi descărcat de Faceți clic aici


