Actualizat în aprilie 2024: Nu mai primiți mesaje de eroare și încetiniți sistemul dvs. cu instrumentul nostru de optimizare. Ia-l acum la acest link
- Descărcați și instalați instrumentul de reparare aici.
- Lasă-l să-ți scaneze computerul.
- Instrumentul va face atunci reparați computerul.
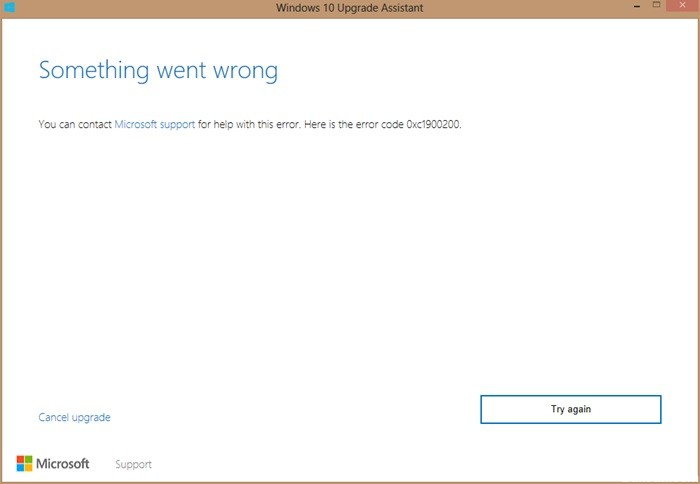
Windows 10 este, fără îndoială, cea mai populară versiune a sistemului de operare Windows din ultima vreme și, drept urmare, mulți utilizatori doresc să își actualizeze sistemul de operare. De asemenea, este posibil să doriți să faceți upgrade la versiunea cu licență atunci când perioada gratuită se termină. Cu toate acestea, mulți utilizatori se plâng că întâlnesc un cod de eroare: 0xc1900200 când încearcă să facă upgrade la Windows 10. Acest lucru îi împiedică să facă upgrade la Windows 10.
Dar, din fericire, asta eroarea poate fi remediată și puteți face upgrade cu succes la Windows 10. Să aruncăm o privire la cum.
Ce cauzează eroarea Windows Update 0xc1900200?

- Un fișier de sistem corupt.
- Componentă de actualizare Windows defectă.
- Cerințele minime nu sunt îndeplinite.
- Nu este suficient spațiu rezervat de partiție.
Cum se remediază eroarea Windows Update 0xc1900200?
Actualizare aprilie 2024:
Acum puteți preveni problemele computerului utilizând acest instrument, cum ar fi protejarea împotriva pierderii fișierelor și a malware-ului. În plus, este o modalitate excelentă de a vă optimiza computerul pentru performanțe maxime. Programul remediază cu ușurință erorile obișnuite care ar putea apărea pe sistemele Windows - nu este nevoie de ore întregi de depanare atunci când aveți soluția perfectă la îndemână:
- Pasul 1: Descărcați Instrumentul pentru repararea și optimizarea calculatorului (Windows 10, 8, 7, XP, Vista și Microsoft Gold Certified).
- Pasul 2: Faceți clic pe "Incepe scanarea"Pentru a găsi probleme de registry Windows care ar putea cauza probleme la PC.
- Pasul 3: Faceți clic pe "Repara tot"Pentru a rezolva toate problemele.

Lansați verificatorul de fișiere de sistem
- Tastați cmd în bara de căutare Windows.
- Faceți clic dreapta pe linia de comandă cea mai potrivită și selectați Executare ca administrator.
- Tastați sfc /scannow în fereastra promptului de comandă și apăsați Enter. (Rețineți spațiul dintre „sfc” și „/”).
- Așteptați finalizarea procesului de scanare și recuperare.
- Ieșiți din linia de comandă.
Porniți scanarea DISM
- Tastați cmd în bara de căutare Windows.
- Faceți clic dreapta pe linia de comandă cea mai potrivită și selectați Executare ca administrator.
- La promptul de comandă, copiați și inserați următoarea comandă și apăsați Enter după fiecare comandă.
DISM / Online / Curățire-Imagine / RestoreHealth - Așteptați finalizarea procesului.
- Reporniți computerul.
Opțiunea /RestoreHealth va verifica dacă există corupție și va încerca să remedieze orice probleme detectate. Odată ce procesul este finalizat, puteți verifica dacă eroarea Windows Update 0xc1900200 a dispărut.
Deconectați toate dispozitivele USB
Dacă un hard disk extern sau un alt dispozitiv USB este conectat la computer în timpul actualizării Windows, este posibil să întâmpinați eroarea de actualizare 0xc1900200. Mulți utilizatori au raportat aceeași eroare care apare atunci când folosesc un receptor USB Bluetooth pentru un mouse fără fir.
În acest caz, este mai bine să deconectați toate dispozitivele USB externe inutile, cum ar fi imprimantele și controlerele, pe durata procesului de actualizare. După ce ați îndepărtat toate dispozitivele USB externe, verificați dacă eroarea 0xc1900200 a fost rezolvată.
Actualizarea BIOS-ului
- Apăsați Windows + R de pe tastatură pentru a afișa caseta de dialog Run.
- Tastați msinfo32 în caseta de dialog Run, apoi apăsați Enter.
- Găsiți Versiunea/Data BIOS în listă pentru a verifica versiunea BIOS.
- Accesați site-ul web al producătorului plăcii de bază și găsiți pagina de descărcare sau asistență pentru modelul dvs. specific de placă de bază.
- Când vedeți o listă de versiuni disponibile ale BIOS-ului, descărcați versiunea pe care doriți să o actualizați, de obicei cea mai recentă.
- Dezarhivați și extrageți fișierul de actualizare a BIOS-ului pe computer.
- Citiți fișierul readme din folderul unde veți găsi instrucțiuni pentru actualizarea la noul BIOS.
- Copiați fișierul de actualizare a BIOS-ului pe o unitate flash USB goală de pe computer.
- Reporniți computerul pentru a accesa ecranul BIOS apăsând o anumită tastă în timpul procesului de pornire.
- Rulați actualizarea firmware-ului BIOS/UEFI sau instrumentul flash BIOS.
- Selectați fișierul BIOS de pe unitatea flash USB pentru a începe procesul de actualizare a BIOS.
Sfat expert: Acest instrument de reparare scanează arhivele și înlocuiește fișierele corupte sau lipsă dacă niciuna dintre aceste metode nu a funcționat. Funcționează bine în majoritatea cazurilor în care problema se datorează corupției sistemului. Acest instrument vă va optimiza, de asemenea, sistemul pentru a maximiza performanța. Poate fi descărcat de Faceți clic aici
Întrebări Frecvente
Cum să recuperez 0xc1900200?
- Deconectați toate dispozitivele USB.
- Verificați cerințele de sistem pentru actualizarea Windows 10.
- Implementați partiția de sistem rezervată.
- Rulați o verificare a fișierelor de sistem.
- Resetați componentele Windows Update.
- Rulați DISM.
- Actualizați-vă BIOS-ul.
Cum remediez o eroare de actualizare Windows 10?
- Asigurați-vă că aveți suficientă memorie pe dispozitiv.
- Rulați Windows Update de mai multe ori.
- Căutați drivere terțe și descărcați orice actualizări.
- Dezactivați orice hardware suplimentar.
- Verificați Managerul de dispozitive pentru erori.
- Dezinstalați programe de securitate terțe.
- Remediați erorile de pe hard disk.
- Efectuați o repornire Windows curată.
Cum remediez o actualizare Windows coruptă?
- Descărcați instrumentul de depanare Windows Update de pe site-ul web Microsoft.
- Faceți dublu clic pe diagnosticarea Windows Update.
- Selectați opțiunea Windows Update.
- Faceți clic pe butonul Următorul.
- Faceți clic pe opțiunea Încercați depanarea ca administrator (dacă este cazul).
- Faceți clic pe butonul Închidere.


