Actualizat în aprilie 2024: Nu mai primiți mesaje de eroare și încetiniți sistemul dvs. cu instrumentul nostru de optimizare. Ia-l acum la acest link
- Descărcați și instalați instrumentul de reparare aici.
- Lasă-l să-ți scaneze computerul.
- Instrumentul va face atunci reparați computerul.
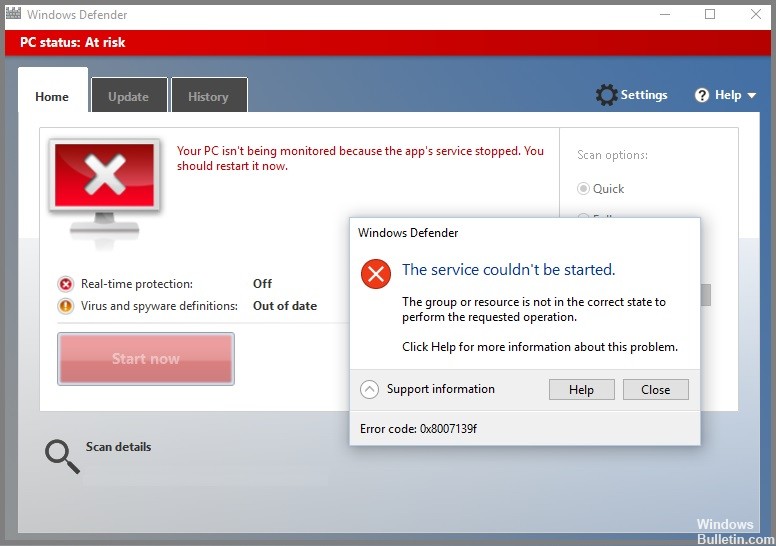
Eroarea Windows Update 0x8007139f apare de obicei după ce unele actualizări Windows eșuează sau au apărut erori în timpul descărcării/instalării actualizărilor. Această problemă poate apărea și din cauza deteriorării componentelor sistemului sau a software-ului care a făcut ca codul de eroare să apară pe ecranul computerului.
Dacă încercați să executați o scanare Microsoft Defender pe dispozitivul dvs. Windows 10 sau Windows 11, dar scanarea AV eșuează și obțineți codul de eroare 0x8007139f, acest articol își propune să vă ajute cu soluții pentru a remedia problema.
Ce cauzează eroarea Windows Defender 0x8007139F?
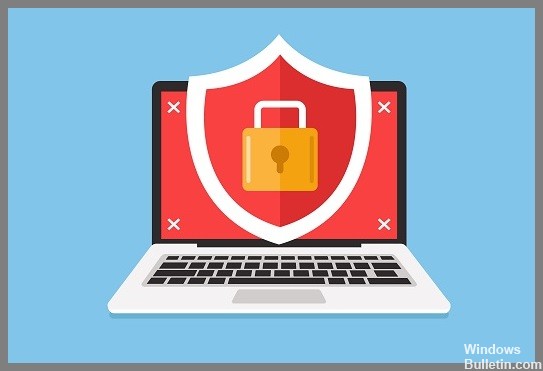
Este posibil să primiți un cod de eroare Windows Update 0x8007139f când încercați să instalați actualizări pe dispozitiv. În acest articol, veți găsi cele mai potrivite soluții pentru a rezolva această problemă cu succes. Această eroare poate apărea din cauza uneia sau mai multor dintre următoarele cauze cunoscute:
- Fișier de sistem deteriorat.
- Windows Update nu funcționează corect.
- Interferență cu software-ul de securitate de la terți.
Dacă întâmpinați eroarea Windows Update 0x8007139f, puteți încerca soluțiile enumerate în ordinea de mai jos pentru a rezolva problema.
Cum se remediază eroarea Windows Defender 0x8007139F?
Actualizare aprilie 2024:
Acum puteți preveni problemele computerului utilizând acest instrument, cum ar fi protejarea împotriva pierderii fișierelor și a malware-ului. În plus, este o modalitate excelentă de a vă optimiza computerul pentru performanțe maxime. Programul remediază cu ușurință erorile obișnuite care ar putea apărea pe sistemele Windows - nu este nevoie de ore întregi de depanare atunci când aveți soluția perfectă la îndemână:
- Pasul 1: Descărcați Instrumentul pentru repararea și optimizarea calculatorului (Windows 10, 8, 7, XP, Vista și Microsoft Gold Certified).
- Pasul 2: Faceți clic pe "Incepe scanarea"Pentru a găsi probleme de registry Windows care ar putea cauza probleme la PC.
- Pasul 3: Faceți clic pe "Repara tot"Pentru a rezolva toate problemele.

Instalați cele mai recente actualizări
- Faceți clic pe sigla Win pentru a deschide Start și selectați pictograma roată (Setări) din listă.
- Apoi faceți clic pe Actualizare și securitate și apoi pe Actualizare Windows în coloana din stânga.
- Deplasați-vă în zona din dreapta și faceți clic pe Descărcare (dacă sunt afișate actualizări în așteptare) și așteptați finalizarea procesului.
- Când procesul este finalizat, reporniți sistemul. Această procedură actualizează și aplicația Windows Defender.
Dezactivați securitatea în timp real
- Accesați zona de notificare din bara de activități și selectați Securitate Windows.
- Când pagina se deschide, faceți clic pe categoria Protecție împotriva virușilor și amenințărilor.
- Apoi selectați opțiunea Gestionați setările din Setări de protecție împotriva virușilor și amenințărilor.
- În fereastra următoare, dezactivați comutatorul pentru protecție în timp real și faceți clic pe Aplicare, apoi pe OK.
- După finalizarea acestei metode, reporniți sistemul.
Lansați Windows Update Troubleshooting

- Apăsați pe Win și cu eu împreună pentru a lansa aplicația Setări.
- Când apare aplicația Setări, faceți clic pe Actualizare și securitate, apoi pe Depanare în panoul din stânga.
- Treceți înapoi la panoul din dreapta și faceți clic pe Actualizare Windows, apoi faceți clic pe Efectuați depanare.
- Acest expert începe să detecteze și să remedieze problemele din sistemul dumneavoastră. Când s-a terminat, reporniți sistemul.
Rulați comanda System File Checker

- Faceți clic în caseta de căutare și tastați Command Prompt. Faceți clic dreapta pe cel mai bun rezultat și selectați Executare ca administrator.
- Când apare solicitarea UAC, faceți clic pe Da pentru a permite accesul.
- La promptul de comandă extins, tastați următorul cod și apăsați Enter la sfârșit.
- sfc / scannow
- Acest proces necesită timp, așa că așteptați în consecință. Reporniți sistemul imediat după finalizarea procesului de scanare.
Dezactivarea unei aplicații antivirus terță parte
- Apăsați pe sigla Win and I pentru a lansa aplicația Setări.
- Pe noua pagină, faceți clic pe categoria Aplicații din coloana din stânga și apoi pe Aplicații și funcții.
- Acum mergeți în zona potrivită, derulați în jos și găsiți programul antivirus pe care l-ați instalat.
- După ce îl găsiți, faceți clic pe el și faceți clic pe Dezinstalare.
- Va apărea o nouă casetă de dialog, faceți clic pe Dezinstalare pentru a confirma modificările.
Sfat expert: Acest instrument de reparare scanează arhivele și înlocuiește fișierele corupte sau lipsă dacă niciuna dintre aceste metode nu a funcționat. Funcționează bine în majoritatea cazurilor în care problema se datorează corupției sistemului. Acest instrument vă va optimiza, de asemenea, sistemul pentru a maximiza performanța. Poate fi descărcat de Faceți clic aici
Întrebări Frecvente
Ce înseamnă eroarea Windows Defender 0x8007139F?
O astfel de problemă înseamnă că există unele componente de sistem sau software corupte care fac ca codul de eroare să apară pe ecranul computerului.
Care sunt cauzele erorii Windows Defender 0x8007139F?
- Fișier de sistem deteriorat.
- Windows Update nu funcționează corect.
- Interferență cu software-ul de securitate de la terți.
Cum se remediază codul de eroare Windows Defender 0x8007139F?
- Instalați cele mai recente actualizări.
- Dezactivați protecția de securitate în timp real.
- Rulați depanarea Windows Update.
- Rulați comanda Verificați fișierele de sistem.
- Dezactivați aplicațiile antivirus de la terți.


