Actualizat în aprilie 2024: Nu mai primiți mesaje de eroare și încetiniți sistemul dvs. cu instrumentul nostru de optimizare. Ia-l acum la acest link
- Descărcați și instalați instrumentul de reparare aici.
- Lasă-l să-ți scaneze computerul.
- Instrumentul va face atunci reparați computerul.
Problemele de conducere pot apărea în orice moment. Vestea bună este însă că de obicei sunt ușor de reparat. Acest lucru este valabil și pentru eroarea „Windows nu detectează hardware-ul de rețea”, care apare atunci când driverul plăcii de rețea nu este instalat corect. În acest articol, vă voi arăta cum să rezolvați odată pentru totdeauna mesajul de eroare „Windows nu a detectat hardware-ul de rețea”. Dar înainte de a vedea soluția, trebuie să înțelegem mai întâi de ce apare această eroare.
De ce Windows nu detectează niciun hardware de rețea
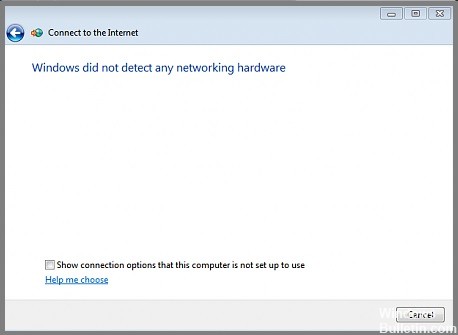
Este posibil ca Windows să nu detecteze hardware-ul de rețea din cauza unei erori de configurare sau a unui driver de dispozitiv învechit. În plus, această problemă poate apărea și după instalarea celei mai recente actualizări Windows și a driverelor pentru dispozitivul dvs.
Driverele de dispozitiv sunt responsabile pentru interacțiunea corectă între sistemul de operare și componentele hardware ale computerului. Windows este conceput pentru a instala automat driverele implicite pentru toate dispozitivele dvs., ceea ce poate face ca această problemă să apară în mod neașteptat fără acțiunea dvs.
Cum să reparați Windows care nu detectează hardware-ul de rețea
Instalați manual driverul adaptorului de rețea

Instalarea manuală a unui driver de adaptor de rețea pe Windows 10 poate fi o bătaie de cap, dar este încă fezabilă. Iată o scurtă descriere a pașilor pe care trebuie să îi urmați:
- Descărcați driverul pentru adaptorul de rețea de pe site-ul web al producătorului.
- Dezarhivați fișierul și extrageți fișierele într-un folder de pe hard disk.
- Deschideți Manager dispozitive și găsiți adaptorul de rețea în secțiunea „Adaptoare de rețea”.
- Faceți clic dreapta pe adaptorul de rețea și selectați „Actualizați software-ul driverului”.
- Selectați „Răsfoiți computerul pentru software-ul driver”.
- Selectați „Permiteți-mi să aleg dintr-o listă de drivere de dispozitiv de pe computerul meu”.
- Selectați butonul „Have Disk” și navigați la folderul în care ați extras fișierele la pasul 2.
- Selectați fișierul driver corespunzător și faceți clic pe „Deschidere”.
- Faceți clic pe „OK”, apoi faceți clic pe „Următorul”.
- Driverul ar trebui să fie acum instalat și ar trebui să vă puteți conecta la rețea.
Actualizare aprilie 2024:
Acum puteți preveni problemele computerului utilizând acest instrument, cum ar fi protejarea împotriva pierderii fișierelor și a malware-ului. În plus, este o modalitate excelentă de a vă optimiza computerul pentru performanțe maxime. Programul remediază cu ușurință erorile obișnuite care ar putea apărea pe sistemele Windows - nu este nevoie de ore întregi de depanare atunci când aveți soluția perfectă la îndemână:
- Pasul 1: Descărcați Instrumentul pentru repararea și optimizarea calculatorului (Windows 10, 8, 7, XP, Vista și Microsoft Gold Certified).
- Pasul 2: Faceți clic pe "Incepe scanarea"Pentru a găsi probleme de registry Windows care ar putea cauza probleme la PC.
- Pasul 3: Faceți clic pe "Repara tot"Pentru a rezolva toate problemele.
Restaurați computerul la o dată anterioară
Aveți probleme cu computerul și doriți să îl restaurați la o dată anterioară? Iată cum se face acest lucru pe Windows 10:
- Mai întâi, deschideți Panoul de control. Puteți face acest lucru căutându-l în meniul Start.
- Apoi, faceți clic pe opțiunea pentru Sistem și securitate.
- Sub titlul Backup and Restore, faceți clic pe linkul care spune „Restaurați fișierele și setările de sistem”.
- Pe pagina următoare, faceți clic pe butonul care spune „Restaurare avansată”.
- Apoi vi se va oferi opțiunea de a selecta un punct de restaurare. Alegeți data la care doriți să restaurați computerul și apoi faceți clic pe „Următorul”.
- Urmați instrucțiunile pentru a finaliza procesul de restaurare. Reporniți sistemul când vi se solicită.
Urmând acești pași simpli, vă puteți restaura computerul la o dată anterioară.
Actualizați-vă sistemul Windows

Actualizarea computerului cu Windows 10 este un proces simplu care, de obicei, poate fi finalizat în doar câteva minute. Iată un ghid pas cu pas pentru actualizarea computerului cu Windows 10:
- Faceți clic pe butonul Start, apoi selectați Setări.
- În fereastra Setări, faceți clic pe Actualizare și securitate.
- În fereastra Actualizare și securitate, faceți clic pe Verificați actualizări.
- Dacă sunt disponibile actualizări, acestea vor fi descărcate și instalate automat.
- Odată ce actualizările au fost instalate, vi se va solicita să reporniți computerul. Pur și simplu urmați instrucțiunile de pe ecran pentru a finaliza procesul de repornire.
Urmând acești pași simpli, vă puteți asigura că computerul cu Windows 10 este mereu la zi cu cele mai recente corecții de securitate și îmbunătățiri software.
Rulați instrumentul de depanare a conexiunilor la internet
Windows 10 oferă un instrument de depanare încorporat pentru problemele de rețea, care vă poate ajuta să identificați și să remediați unele probleme comune. Iată cum să-l rulați:
- Mai întâi, deschideți aplicația Setări făcând clic pe butonul Start și apoi selectând pictograma roată Setări.
- În aplicația Setări, faceți clic pe categoria „Actualizare și securitate”.
- Pe pagina următoare, selectați opțiunea „Depanare” din partea stângă a ferestrei.
- În partea dreaptă a ferestrei, găsiți instrumentul de depanare „Conexiuni la Internet” și faceți clic pe el.
- În cele din urmă, faceți clic pe butonul „Rulați instrumentul de depanare” și urmați orice instrucțiuni care apar pe ecran.
Procedând astfel, ar trebui să puteți remedia unele probleme comune de conexiune la internet în Windows 10.
Rulați instrumentul de depanare a adaptorului de rețea
Windows 10 oferă un instrument de depanare a adaptorului de rețea încorporat care vă poate ajuta să identificați și să remediați problemele comune. Iată un ghid pas cu pas despre cum să rulați instrumentul de depanare:
- Faceți clic pe meniul Start și tastați „depanare”.
- Selectați „Depanare” din lista de rezultate.
- Sub „Puneți-vă în funcțiune”, selectați „Adaptoare de rețea”.
- Instrumentul de depanare va începe acum să scaneze pentru probleme. Când s-a terminat, va afișa o listă cu orice probleme pe care le-a găsit și dacă au fost sau nu remediate.
- Dacă instrumentul de depanare nu a reușit să remedieze o problemă, puteți încerca să vă resetați manual adaptoarele de rețea.
Sfat expert: Acest instrument de reparare scanează arhivele și înlocuiește fișierele corupte sau lipsă dacă niciuna dintre aceste metode nu a funcționat. Funcționează bine în majoritatea cazurilor în care problema se datorează corupției sistemului. Acest instrument vă va optimiza, de asemenea, sistemul pentru a maximiza performanța. Poate fi descărcat de Faceți clic aici
Întrebări Frecvente
Cum îmi refac hardware-ul de rețea?
- În meniul Start, accesați Setări.
- Faceți clic pe Rețea și Internet.
- În mod implicit, ar trebui să vă aflați în fila Stare.
- Faceți clic pe butonul Resetați acum.
- Faceți clic pe Da pentru a confirma și reporni computerul.
- Acum computerul va reporni, iar adaptoarele de rețea și configurația vor fi resetate.
De ce nu funcționează adaptorul meu de rețea?
Dacă adaptorul de rețea nu funcționează, ar putea fi din cauza unei probleme cu driverul. Puteți încerca să actualizați driverul pentru a vedea dacă asta rezolvă problema. Dacă acest lucru nu funcționează, puteți încerca să resetați adaptorul de rețea.
Cum instalez un adaptor de rețea în Windows 10?
- Faceți clic pe butonul Start, apoi tastați „manager dispozitiv” în câmpul Căutare.
- Faceți clic pe Manager dispozitive din lista de rezultate.
- În fereastra Device Manager, găsiți categoria adaptoarelor de rețea și extindeți-o.
- Faceți clic dreapta pe adaptorul de rețea pe care doriți să îl instalați și selectați „Actualizați driverul”.
- Faceți clic pe „Căutați automat software-ul de driver actualizat” și urmați instrucțiunile de pe ecran.


