Actualizat în aprilie 2024: Nu mai primiți mesaje de eroare și încetiniți sistemul dvs. cu instrumentul nostru de optimizare. Ia-l acum la acest link
- Descărcați și instalați instrumentul de reparare aici.
- Lasă-l să-ți scaneze computerul.
- Instrumentul va face atunci reparați computerul.
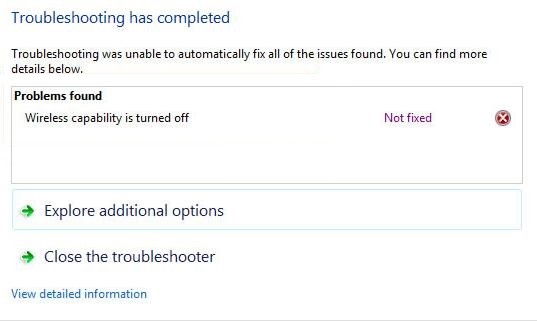
Mulți utilizatori de Windows se plâng pe forumuri că rețeaua lor wireless nu mai funcționează brusc. După depanarea rețelei, este găsită eroarea „Capacitatea wireless este dezactivată”. Dacă întâmpinați și această eroare, nu vă faceți griji. Puteți rezolva problema urmând aceste instrucțiuni.
Ce cauzează problema „Capacitatea wireless este dezactivată” pe PC-ul Windows?
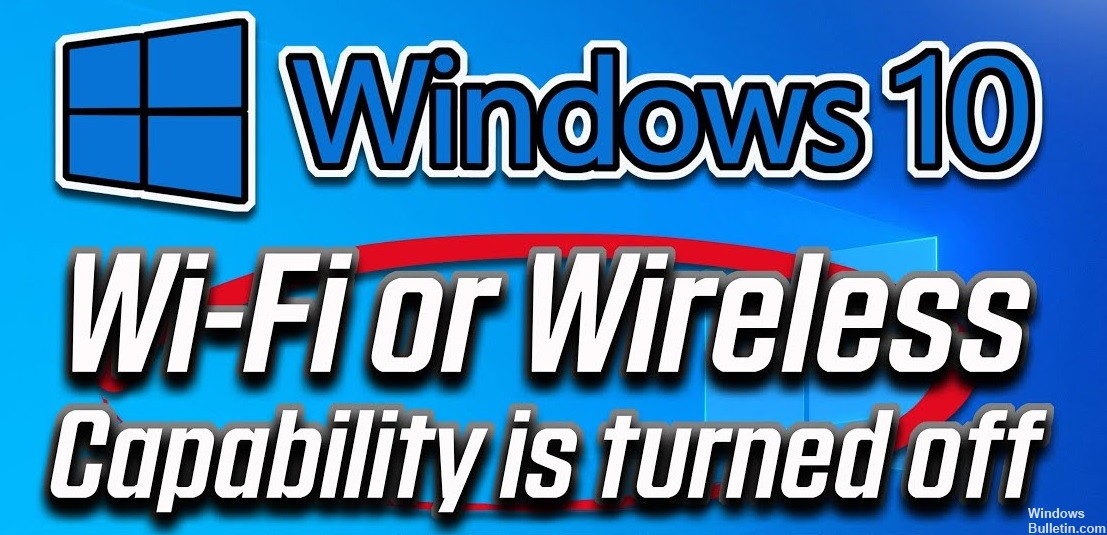
Mai multe motive pot cauza acest mesaj de eroare. Cel mai obișnuit motiv are de-a face cu setările de gestionare a energiei și capacitatea de a opri adaptorul AC pentru a economisi energia bateriei. De asemenea, este obișnuit ca utilizatorii să dezactiveze din neatenție capacitatea wireless cu o combinație de taste pe majoritatea laptopurilor.
Cum se rezolvă problema „Capacitatea wireless este dezactivată” pe computerele Windows?
Actualizare aprilie 2024:
Acum puteți preveni problemele computerului utilizând acest instrument, cum ar fi protejarea împotriva pierderii fișierelor și a malware-ului. În plus, este o modalitate excelentă de a vă optimiza computerul pentru performanțe maxime. Programul remediază cu ușurință erorile obișnuite care ar putea apărea pe sistemele Windows - nu este nevoie de ore întregi de depanare atunci când aveți soluția perfectă la îndemână:
- Pasul 1: Descărcați Instrumentul pentru repararea și optimizarea calculatorului (Windows 10, 8, 7, XP, Vista și Microsoft Gold Certified).
- Pasul 2: Faceți clic pe "Incepe scanarea"Pentru a găsi probleme de registry Windows care ar putea cauza probleme la PC.
- Pasul 3: Faceți clic pe "Repara tot"Pentru a rezolva toate problemele.

Verificați setările de gestionare a energiei ale adaptorului de rețea fără fir
- Apăsați Win + R pentru a deschide Run.
- Introduceți devmgmt.MSC în casetă și faceți clic pe OK pentru a deschide Manager dispozitive.
- Extindeți Adaptoare de rețea și, făcând clic dreapta pe adaptorul de rețea fără fir, selectați Proprietăți.
- Faceți clic pe fila Gestionare energie și debifați Permiteți computerului să oprească acest dispozitiv pentru a economisi energie.
- Faceți clic pe OK pentru a salva modificările.
- Reporniți computerul pentru a verifica dacă problema deconectarii wireless a fost rezolvată.
Actualizarea driverului adaptorului de rețea fără fir
- Apăsați Win + X pentru a selecta Device Manager.
- Extindeți adaptoare de rețea și faceți clic dreapta pe adaptorul de rețea fără fir pentru a selecta Actualizare driver.
- Faceți clic pe Verificați automat driverele actualizate, apoi urmați instrucțiunile de pe ecran pentru a finaliza actualizarea driverului pentru adaptorul de rețea fără fir.
- Reporniți computerul pentru a verifica dacă problema deconectarii fără fir a fost rezolvată.
Activați opțiunea wireless
- Tastați Rețea în bara de căutare, apoi faceți clic pe Centru de rețea și partajare.
- În panoul din stânga, faceți clic pe Modificare setări adaptor.
- Faceți clic dreapta pe adaptorul de rețea fără fir și selectați Activare.
Sfat expert: Acest instrument de reparare scanează arhivele și înlocuiește fișierele corupte sau lipsă dacă niciuna dintre aceste metode nu a funcționat. Funcționează bine în majoritatea cazurilor în care problema se datorează corupției sistemului. Acest instrument vă va optimiza, de asemenea, sistemul pentru a maximiza performanța. Poate fi descărcat de Faceți clic aici
Întrebări Frecvente
Cum repar faptul că opțiunea wireless este dezactivată?
- Asigurați-vă că opțiunea wireless este activată.
- Verificați setările de gestionare a energiei ale adaptorului de rețea fără fir.
- Actualizați driverul adaptorului de rețea fără fir.
De ce primesc mesajul de eroare „Funcționalitate wireless dezactivată”?
Această problemă poate fi cauzată de un driver învechit sau incorect pentru adaptorul de rețea fără fir al computerului dvs.
Cum pornesc adaptorul de rețea fără fir?
- Tastați „rețea” în caseta de căutare, apoi faceți clic pe „Centrul de rețea și partajare”.
- Faceți clic pe Modificați setările adaptorului în panoul din stânga.
- Faceți clic dreapta pe adaptorul de rețea fără fir și selectați Activare.


