Actualizat în aprilie 2024: Nu mai primiți mesaje de eroare și încetiniți sistemul dvs. cu instrumentul nostru de optimizare. Ia-l acum la acest link
- Descărcați și instalați instrumentul de reparare aici.
- Lasă-l să-ți scaneze computerul.
- Instrumentul va face atunci reparați computerul.
Nu pare intuitiv dezactivați notificările în Windows, dar dacă utilizați Windows 10 de ceva timp, probabil că veți dori să faceți acest lucru. Din anumite motive, Windows 10 are mai multe probleme cu diferite dispozitive USB decât alte versiuni. Am probleme cu dispozitivele USB în instalațiile mele tot timpul, așa că dezactivez notificările. Dacă doriți să știți cum să activați sau să dezactivați notificările USB în Windows 10, acest document este pentru dvs.
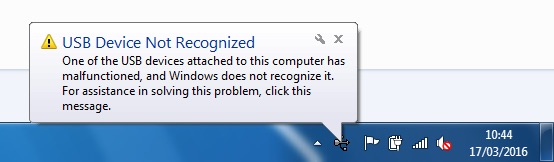
Deși notificarea este utilă atunci când conectați unități USB, camere, imprimante și scanere, poate fi, de asemenea, enervant. De exemplu, aveți o configurație dual-boot în care toate dispozitivele sunt configurate să funcționeze în celălalt sistem de operare. Obținerea notificărilor de eroare USB în Windows 10 poate fi foarte enervant. Deci, le puteți opri în cele din urmă. Iată cum.
Pentru a activa sau dezactiva notificarea de eroare USB în Windows 10
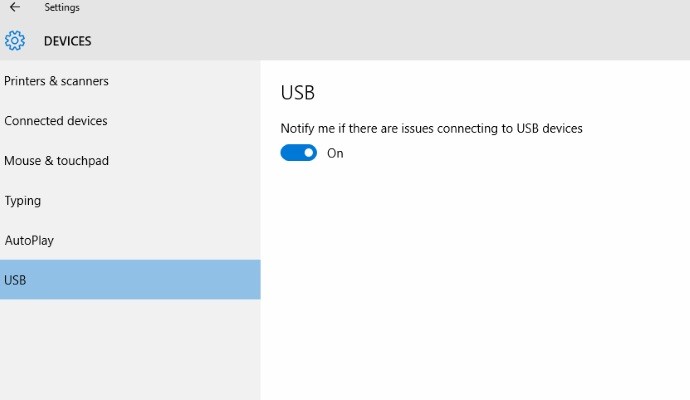
- Deschideți setările aplicației.
- Accesați Dispozitive> USB.
- În panoul din dreapta, debifați (debifați) caseta de selectare „Avertizați-mă dacă există probleme la conectarea dispozitivelor USB”. Aceasta este activată în mod implicit.
- Puteți întoarce întotdeauna mai târziu, astfel încât Windows 10 va afișa notificarea dacă există probleme cu dispozitivele USB conectate.
Pentru a activa sau dezactiva notificarea de eroare USB cu un fișier REG
1. Efectuați pasul 2 (pornit) sau pasul 3 (oprit) de mai jos pentru ceea ce doriți să faceți.
2. Pentru a activa notificarea de eroare USB
HKEY_CURRENT_USER \ SOFTWARE \ Microsoft \ Shell \ USB NotifyOnUsbErrors DWORD 0 = off 1 = on
3. Pentru a dezactiva notificarea de eroare USB
4.Setați fișierul .reg pe desktop.
Actualizare aprilie 2024:
Acum puteți preveni problemele computerului utilizând acest instrument, cum ar fi protejarea împotriva pierderii fișierelor și a malware-ului. În plus, este o modalitate excelentă de a vă optimiza computerul pentru performanțe maxime. Programul remediază cu ușurință erorile obișnuite care ar putea apărea pe sistemele Windows - nu este nevoie de ore întregi de depanare atunci când aveți soluția perfectă la îndemână:
- Pasul 1: Descărcați Instrumentul pentru repararea și optimizarea calculatorului (Windows 10, 8, 7, XP, Vista și Microsoft Gold Certified).
- Pasul 2: Faceți clic pe "Incepe scanarea"Pentru a găsi probleme de registry Windows care ar putea cauza probleme la PC.
- Pasul 3: Faceți clic pe "Repara tot"Pentru a rezolva toate problemele.
5. Faceți dublu clic / apăsați fișierul .reg descărcat pentru a-l îmbina.
6. Când vi se solicită, faceți clic / apăsați Executare, Da (UAC), Da și OK pentru a aproba îmbinarea.
7. Dacă doriți, puteți șterge fișierul .reg descărcat dacă doriți.

Concluzie
Setările de notificare a conexiunii USB din Windows 10 sunt o modalitate excelentă pentru notificarea utilizatorilor. Am verificat-o și am conectat cablul de încărcare USB al laptopului la încărcător. De îndată ce opresc telefonul, apare o notificare cu mesajul Dispozitiv USB nerecunoscut. Așadar, vă sugerez să îl porniți dacă este oprit accidental pentru a fi conștienți de defecțiunea unității externe.
https://support.hp.com/ph-en/document/c03327635
Sfat expert: Acest instrument de reparare scanează arhivele și înlocuiește fișierele corupte sau lipsă dacă niciuna dintre aceste metode nu a funcționat. Funcționează bine în majoritatea cazurilor în care problema se datorează corupției sistemului. Acest instrument vă va optimiza, de asemenea, sistemul pentru a maximiza performanța. Poate fi descărcat de Faceți clic aici

CCNA, Web Developer, Troubleshooter pentru PC
Sunt un pasionat de calculator și un profesionist IT practicant. Am experiență de ani de zile în spatele meu în programare pe calculator, depanare și reparații hardware. Mă specializează în Dezvoltarea Web și în Designul bazelor de date. De asemenea, am o certificare CCNA pentru proiectarea și depanarea rețelelor.

