Actualizat în aprilie 2024: Nu mai primiți mesaje de eroare și încetiniți sistemul dvs. cu instrumentul nostru de optimizare. Ia-l acum la acest link
- Descărcați și instalați instrumentul de reparare aici.
- Lasă-l să-ți scaneze computerul.
- Instrumentul va face atunci reparați computerul.
Windows 10 reunește mai multe aplicații standard, inclusiv aplicația de e-mail, care este cea mai bună soluție pentru gestionarea conturilor de e-mail. Cu toate acestea, la fel ca majoritatea produselor Microsoft, aplicația de e-mail este oferită acum ca un serviciu, ceea ce înseamnă că este încă considerată o lucrare în desfășurare, ceea ce înseamnă, de asemenea, că puteți întâmpina mai multe probleme de-a lungul vieții aplicației.
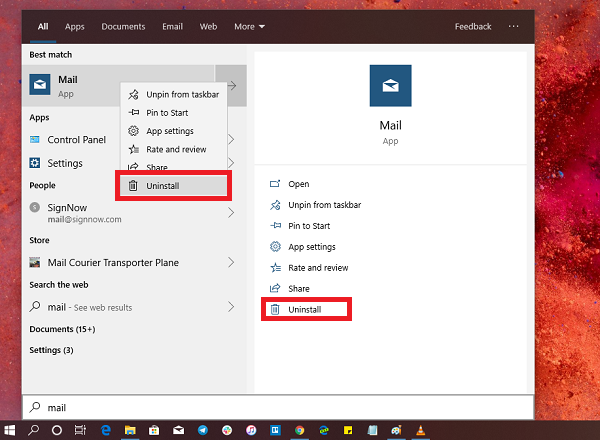
Mulți utilizatori se plâng adesea că e-mailurile nu sunt sincronizate, că aplicația de e-mail nu se deschide, că există probleme la adăugarea de noi conturi de e-mail și că unele setări nu funcționează, printre altele. Deși cauza problemei este adesea legată de setările contului, este aproape întotdeauna o problemă care poate fi rezolvată prin resetarea aplicației de mail din Windows 10.
Acest ghid explică modul de utilizare a aplicației Setări pentru resetați aplicația Mail în Windows 10. În plus, acest ghid vă arată pașii pentru a reseta aplicația cu PowerShell prin dezinstalarea aplicației de pe computer și reinstalarea acesteia din Magazinul Microsoft.
Verificați înainte de a elimina aplicația de e-mail implicită:
Dacă decideți să ștergeți această aplicație, ar trebui să știți că poate șterge și e-mailurile și conturile existente. Așadar, poate fi necesar să vă reconfigurați toate conturile și să le lăsați să sincronizeze orice doriți. Numele real este Mail și Calendar. În acest fel, puteți pierde toate datele sincronizate din calendar. Dar nu vă faceți griji. Le puteți sincroniza din nou. Dar, vă recomand cu tărie să creați un punct de restaurare a sistemului înainte de a începe procesul de ștergere pentru aplicația Windows 10 Mail.
Actualizare aprilie 2024:
Acum puteți preveni problemele computerului utilizând acest instrument, cum ar fi protejarea împotriva pierderii fișierelor și a malware-ului. În plus, este o modalitate excelentă de a vă optimiza computerul pentru performanțe maxime. Programul remediază cu ușurință erorile obișnuite care ar putea apărea pe sistemele Windows - nu este nevoie de ore întregi de depanare atunci când aveți soluția perfectă la îndemână:
- Pasul 1: Descărcați Instrumentul pentru repararea și optimizarea calculatorului (Windows 10, 8, 7, XP, Vista și Microsoft Gold Certified).
- Pasul 2: Faceți clic pe "Incepe scanarea"Pentru a găsi probleme de registry Windows care ar putea cauza probleme la PC.
- Pasul 3: Faceți clic pe "Repara tot"Pentru a rezolva toate problemele.
Obțineți numele pachetului de aplicații mail
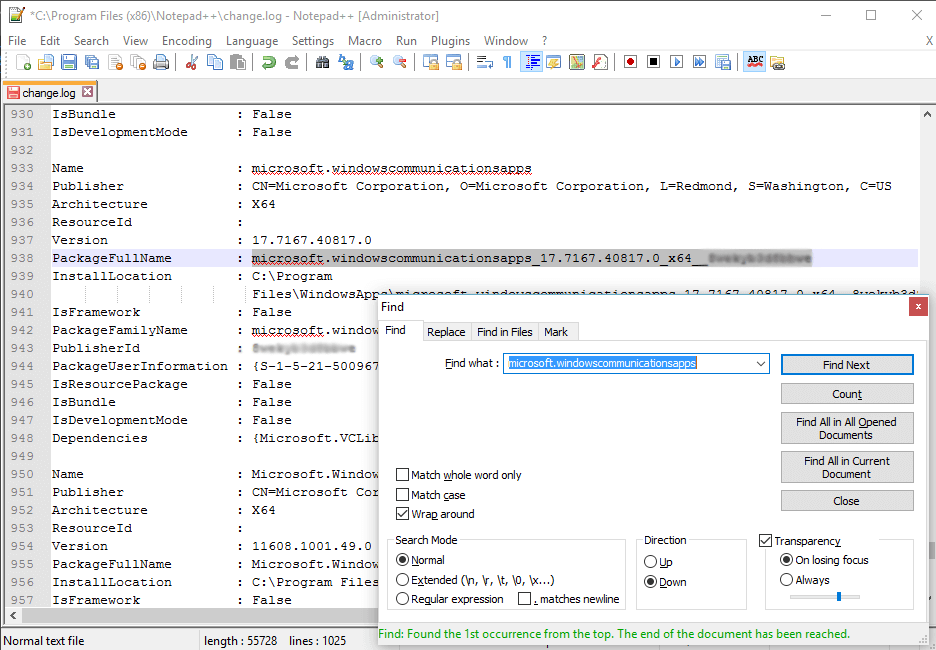
Pentru a șterge o aplicație, trebuie să avem numele pachetului respectivei aplicații. Puteți afla foarte ușor. Pur și simplu urmați instrucțiunile de mai jos.
- Deschideți Windows Powershell ca administrator. Puteți face acest lucru deschizând meniul Start și tastând „powerhell”. Apare Windows Powershell. Pur și simplu faceți clic dreapta pe el și selectați „Rulați ca administrator”.
- Acum tastați Get-AppxPackage -AllUsers și apăsați Enter.
- Vei vedea apoi toate numele de pachet ale aplicației cu detalii. Această listă poate fi mai lungă decât crezi. Acest lucru vă poate face dificil să obțineți ceea ce căutați. Dar fiți deștept aici. Trebuie doar să copiați întreaga ieșire de tip powerhell și să o inserați în Notepad ++.
- În Notepad, apăsați CTRL + F pe tastatură și tastați microsoft.windowscommunicationsapps. El va găsi această aplicație. Acum copiați numele complet al pachetului. Pentru a înțelege mai bine acest lucru, aruncați o privire la captură de ecran.
Utilizarea Windows PowerShell

Cu excepția Microsoft Edge, Windows PowerShell poate dezinstala oricare dintre aceste aplicații. Da, îți este ușor să faci asta. Accesați meniul, apoi accesați PowerShell pentru a rula programul și faceți clic dreapta pentru a selecta opțiunea.
- Pentru a dezinstala aplicațiile preconfigurate din Windows 10 care nu pot fi șterse în același mod ca și aplicația de e-mail, faceți următoarele:
- Accesați Startup, tastați Powershell. Faceți clic dreapta pentru a începe ca administrator.
- După ce vă aflați în Powershell, executați următoarea comandă:
- Get-AppxPackage Microsoft.windowscommunicationsapps | Șterge-AppxPackage
- Aceasta va șterge aplicația. Apoi reporniți aplicația.
Dezinstalați aplicația de e-mail și calendarul prin Setări

Prima metodă funcționează bine, dar puteți să o dezinstalați și din setări.
- Faceți clic pe Meniu Start> Setări> Sistem> Aplicații și caracteristici.
- Așteptați până când lista de aplicații este completă.
- Faceți clic pe aplicația Mail & Calendar.
- Se afișează meniul Mutați și dezinstalați.
- Faceți clic pe butonul Dezinstalare pentru a elimina e-mailul și calendarul din Windows.
CONCLUZIE
Așadar, acesta este un mod ușor de a vă curăța sistemul și de a vă elibera tava de aplicații, începând cu aplicația de e-mail. Acum puteți să îl țineți împrăștiat sau să înlocuiți elementele șterse cu cele pe care le preferați.
https://www.quora.com/How-do-you-uninstall-the-Windows-10-mail-app
Sfat expert: Acest instrument de reparare scanează arhivele și înlocuiește fișierele corupte sau lipsă dacă niciuna dintre aceste metode nu a funcționat. Funcționează bine în majoritatea cazurilor în care problema se datorează corupției sistemului. Acest instrument vă va optimiza, de asemenea, sistemul pentru a maximiza performanța. Poate fi descărcat de Faceți clic aici

CCNA, Web Developer, Troubleshooter pentru PC
Sunt un pasionat de calculator și un profesionist IT practicant. Am experiență de ani de zile în spatele meu în programare pe calculator, depanare și reparații hardware. Mă specializează în Dezvoltarea Web și în Designul bazelor de date. De asemenea, am o certificare CCNA pentru proiectarea și depanarea rețelelor.

