Actualizat în mai 2024: Nu mai primiți mesaje de eroare și încetiniți sistemul dvs. cu instrumentul nostru de optimizare. Ia-l acum la acest link
- Descărcați și instalați instrumentul de reparare aici.
- Lasă-l să-ți scaneze computerul.
- Instrumentul va face atunci reparați computerul.
Cu atât de multe servicii de videoconferință care introduc în mod constant noi funcții și setări, este greu să țineți pasul cu ritmul și să nu vă obosiți. Cu toate acestea, Microsoft efectuează în mod regulat actualizări masive de la Echipele Microsoft.
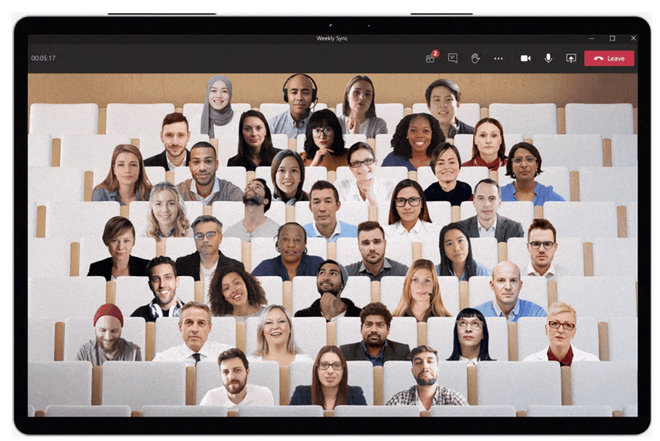
Clientul desktop Microsoft Teams este un serviciu de actualizare automată. Aceasta înseamnă că verifică automat actualizări în fundal la fiecare câteva ore. Și dacă este disponibilă o actualizare, o instalează silențios când computerul este inactiv.
Cu toate acestea, dacă aplicația Microsoft Teams nu se actualizează, o puteți forța să verifice actualizările disponibile și să le descarce.
Cum să verificați manual actualizări în echipele Microsoft
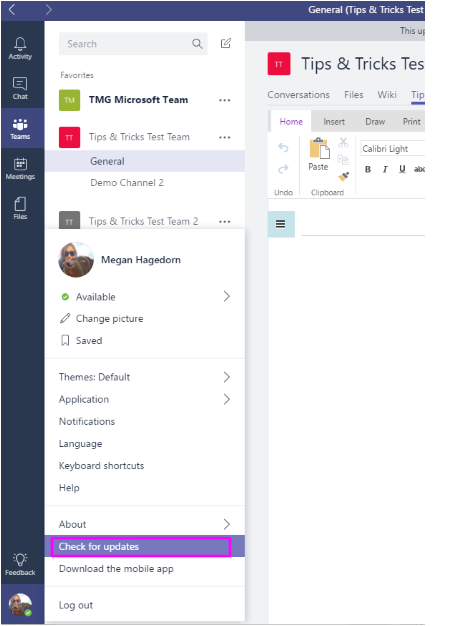
Puteți verifica starea actualizării privind această bară de mesaje care apare în partea de sus a ferestrei:
- Faceți clic pe pictograma „Profil” din dreapta barei de titlu.
- Selectați opțiunea „Căutați actualizări” din meniu.
Va dura câteva secunde pentru a verifica actualizările. Dacă aplicația dvs. Teams este actualizată, va fi afișat un mesaj. În caz contrar, faceți clic pe opțiunea „Căutați actualizări” pentru a începe procesul de actualizare și mesajul de mai sus nu va fi afișat. În schimb, descărcarea și instalarea celei mai recente actualizări a aplicației Microsoft Teams vor începe în fundal în timp ce lucrați.
Actualizare mai 2024:
Acum puteți preveni problemele computerului utilizând acest instrument, cum ar fi protejarea împotriva pierderii fișierelor și a malware-ului. În plus, este o modalitate excelentă de a vă optimiza computerul pentru performanțe maxime. Programul remediază cu ușurință erorile obișnuite care ar putea apărea pe sistemele Windows - nu este nevoie de ore întregi de depanare atunci când aveți soluția perfectă la îndemână:
- Pasul 1: Descărcați Instrumentul pentru repararea și optimizarea calculatorului (Windows 10, 8, 7, XP, Vista și Microsoft Gold Certified).
- Pasul 2: Faceți clic pe "Incepe scanarea"Pentru a găsi probleme de registry Windows care ar putea cauza probleme la PC.
- Pasul 3: Faceți clic pe "Repara tot"Pentru a rezolva toate problemele.
Deoarece nu veți putea vedea progresul descărcării, vă recomandăm să așteptați un minut (pentru o conexiune rapidă la Internet) sau cinci minute (pentru o conexiune modestă la Internet), deoarece acesta ar trebui să fie suficient timp pentru a descărca actualizarea. Apoi închideți aplicația echipei.
Cum să verificați ultima actualizare a echipelor Microsoft
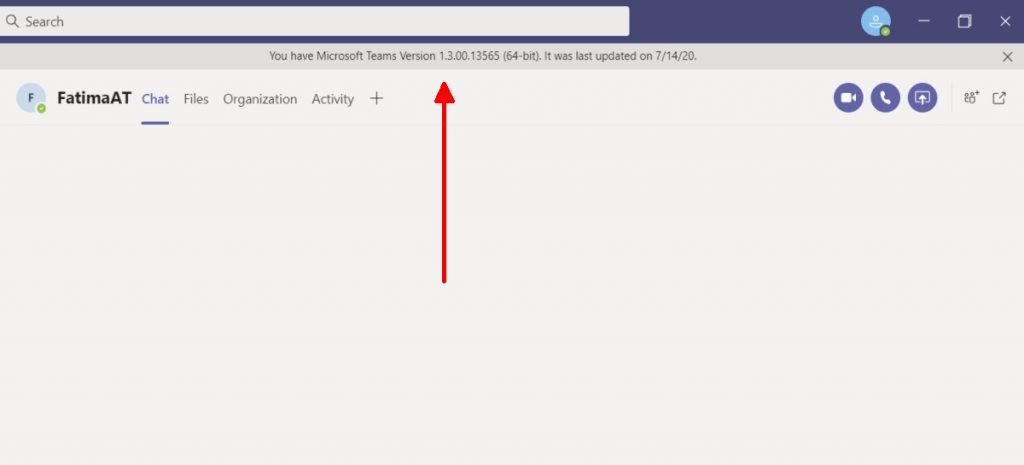
Pentru a verifica data ultimei actualizări a Microsoft Teams și versiunea aplicației pe care o utilizați, urmați acești pași.
- Deschideți Microsoft Teams și asigurați-vă că fereastra aplicației este maximizată.
- Faceți clic pe pictograma profilului dvs. din partea de sus a paginii.
- În meniu, accesați Despre> Versiune.
- În partea de sus a barei de titlu, sub bara de titlu apare un banner care vă arată versiunea curentă a aplicației și data la care a fost actualizată ultima dată.
Concluzie
Echipele Microsoft adaugă noi funcții într-un ritm constant, iar actualizările anunțate de Microsoft la conferința Build din acest an vor ajuta la atragerea mai multor dezvoltatori pentru a crea noi aplicații pentru serviciu.
Microsoft Teams are defectele sale și unul dintre acele bug-uri ciudate este că, dacă fereastra aplicației este prea mică (subiectiv în funcție de dimensiunea ecranului) și nu există suficient „spațiu” pentru bannerul de actualizare, nu va apărea. Din acest motiv, este imperativ să maximizați mai întâi aplicația, astfel încât utilizatorii să poată vedea confirmarea că aplicația verifică actualizările și le instalează. În ceea ce privește actualizările, acestea sunt instalate aproape silențios. Acestea sunt descărcate în fundal. Când ieșiți și reporniți aplicația, actualizările sunt instalate. Nu vă puteți da seama când a fost instalată actualizarea, deoarece nu există niciodată o pauză în fluxul de lucru pentru a vă informa că instalează actualizări.
Sfat expert: Acest instrument de reparare scanează arhivele și înlocuiește fișierele corupte sau lipsă dacă niciuna dintre aceste metode nu a funcționat. Funcționează bine în majoritatea cazurilor în care problema se datorează corupției sistemului. Acest instrument vă va optimiza, de asemenea, sistemul pentru a maximiza performanța. Poate fi descărcat de Faceți clic aici

CCNA, Web Developer, Troubleshooter pentru PC
Sunt un pasionat de calculator și un profesionist IT practicant. Am experiență de ani de zile în spatele meu în programare pe calculator, depanare și reparații hardware. Mă specializează în Dezvoltarea Web și în Designul bazelor de date. De asemenea, am o certificare CCNA pentru proiectarea și depanarea rețelelor.

