Actualizat în aprilie 2024: Nu mai primiți mesaje de eroare și încetiniți sistemul dvs. cu instrumentul nostru de optimizare. Ia-l acum la acest link
- Descărcați și instalați instrumentul de reparare aici.
- Lasă-l să-ți scaneze computerul.
- Instrumentul va face atunci reparați computerul.
Apple nu își va aduce niciodată aplicațiile MacOS sau iOS la Windows 10. Nu pot decât să sper să trăiesc pentru a vedea ziua când trebuie să mănânc propriile mele cuvinte. Dar dacă aveți un iPhone și utilizați Notele atât de intens încât trebuie să le accesați pe un computer Windows 10, tot ce ați rămas este un browser și icloud.
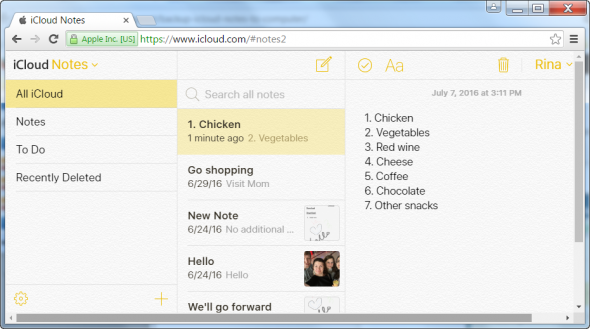
Browserul și iCloud sunt modalitatea standard de a accesa aplicația iOS Notes pe Windows 10, dar dacă utilizați Chrome și mulți oameni o fac, puteți crea Chrome din iOS Notes în iCloud. Se deschide într-o fereastră separată, vă puteți conecta oricând, iar notele dvs. sunt sincronizate prin iCloud. Asigurați-vă că notele dvs. de telefon sunt sincronizate cu iCloud, apoi continuați să aflați cum puteți crea aplicația iOS Note de pe Chrome.
Cum să accesați notele iCloud pe computer cu iCloud.com
Dacă aveți iCloud Note activate pe iPhone, îl puteți accesa de pe computer dacă aveți o conexiune de rețea și un browser.
Actualizare aprilie 2024:
Acum puteți preveni problemele computerului utilizând acest instrument, cum ar fi protejarea împotriva pierderii fișierelor și a malware-ului. În plus, este o modalitate excelentă de a vă optimiza computerul pentru performanțe maxime. Programul remediază cu ușurință erorile obișnuite care ar putea apărea pe sistemele Windows - nu este nevoie de ore întregi de depanare atunci când aveți soluția perfectă la îndemână:
- Pasul 1: Descărcați Instrumentul pentru repararea și optimizarea calculatorului (Windows 10, 8, 7, XP, Vista și Microsoft Gold Certified).
- Pasul 2: Faceți clic pe "Incepe scanarea"Pentru a găsi probleme de registry Windows care ar putea cauza probleme la PC.
- Pasul 3: Faceți clic pe "Repara tot"Pentru a rezolva toate problemele.
- Accesați iCloud.com pe computer.
- Introduceți ID-ul Apple și conectați-vă la iCloud.
- Atingeți Note pentru a vizualiza și gestiona iCloud Note.
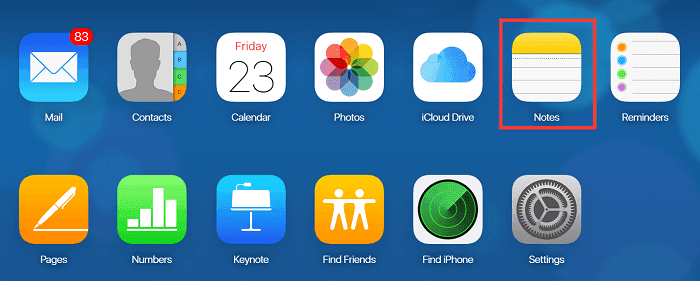
Aplicația iOS Note pe Windows
- Deschide Chrome, accesează Conectare iCloud și dă clic pe aplicația Notes. Odată deschis, faceți clic pe butonul „Opțiuni avansate” de lângă bara URL și accesați „Instrumente avansate”> „Creați o descriere scurtă”. Aceasta va adăuga o comandă rapidă pe desktop.
Cu toate acestea, înainte de ao folosi, deschideți Chrome și mergeți la pagina următoare;
Aplicații // /: crom
- Faceți clic dreapta pe noua aplicație Chrome și selectați „Deschideți ca fereastră” din meniul contextual. Acest lucru ar trebui să funcționeze. Acum puteți atașa aplicația la meniul Start și o puteți deschide de acolo sau o puteți atașa la bara de activități.
Aplicația Chrome iOS Notes nu va întrerupe niciodată ceea ce faceți în sistemul dvs. Notele nu trebuie notificate, dar chiar dacă ar fi, ar arăta ca și alte notificări pe desktopul dvs. Chrome.
Puteți folosi acest truc literalmente pe orice site, dar există un dezavantaj evident: utilizați Chrome. Chrome era un browser ușor, dar acum aspiră toată memoria RAM ca un burete demonic. Utilizarea memoriei RAM devine ridicolă cu fiecare nouă versiune. Dacă rulați aplicația Chrome prea mult timp, utilizarea RAM poate scăpa de sub control. Din păcate, acesta este un compromis trist.
Concluzie
Din nou, nu vă puteți accesa notele din secțiunea iCloud a aplicației Notes. Cu toate acestea, dacă utilizați Gmail mult, puteți utiliza această metodă pentru a crea cu ușurință note pe care doriți să le accesați în mod specific de pe computer, fără a vă conecta la iCloud.com.
https://support.apple.com/en-ph/HT201391
Sfat expert: Acest instrument de reparare scanează arhivele și înlocuiește fișierele corupte sau lipsă dacă niciuna dintre aceste metode nu a funcționat. Funcționează bine în majoritatea cazurilor în care problema se datorează corupției sistemului. Acest instrument vă va optimiza, de asemenea, sistemul pentru a maximiza performanța. Poate fi descărcat de Faceți clic aici

CCNA, Web Developer, Troubleshooter pentru PC
Sunt un pasionat de calculator și un profesionist IT practicant. Am experiență de ani de zile în spatele meu în programare pe calculator, depanare și reparații hardware. Mă specializează în Dezvoltarea Web și în Designul bazelor de date. De asemenea, am o certificare CCNA pentru proiectarea și depanarea rețelelor.

