Actualizat în aprilie 2024: Nu mai primiți mesaje de eroare și încetiniți sistemul dvs. cu instrumentul nostru de optimizare. Ia-l acum la acest link
- Descărcați și instalați instrumentul de reparare aici.
- Lasă-l să-ți scaneze computerul.
- Instrumentul va face atunci reparați computerul.
Pasul 1 Deschideți iCloud pentru Windows pe computer.
Pasul 2: Faceți clic pe „Opțiuni” pentru a accesa următoarele fotografii.
Pasul 3: Asigurați-vă că sunt selectate „Biblioteca foto iCloud” și „Descărcați fotografii și videoclipuri noi pe computer”.
Resetați setările dispozitivului
Asigurați-vă că toate conexiunile funcționează și încercați să reporniți sau să reporniți dispozitivul. Încărcarea fotografiilor iCloud necesită o conexiune stabilă la rețea, așa că asigurați-vă că aveți un semnal WiFi bun. Pentru a actualiza, deconectați-vă de la iCloud și conectați-vă din nou, apoi încercați să descărcați din nou.
În zona de navigare, faceți clic pe Fotografii iCloud. Dacă nu vedeți Fotografii iCloud, faceți clic pe Imagini în bara de navigare, apoi faceți dublu clic pe Fotografii iCloud. În iCloud pentru Windows 10, faceți clic pe zona de notificare din bara de activități, apoi faceți clic pe Încărcați fotografii în notificarea Fotografii iCloud.
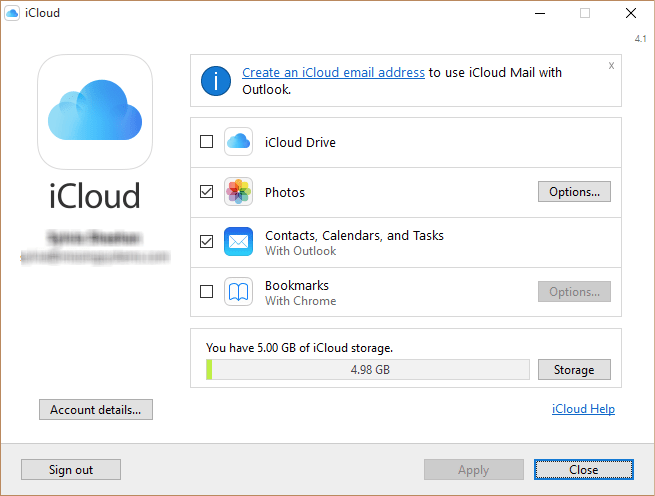
icloud pare a fi modalitatea ideală de a partaja și vizualiza fotografiile stocate pe dispozitivele Apple. Același lucru poate fi descărcat de la Biblioteca foto iCloud/Streamul meu foto și stocate pe un computer Windows. Cu toate acestea, o eroare poate apărea la jumătatea procesului, împiedicându-vă să finalizați sarcina. Dacă te-a deranjat în mod constant această problemă, nu te enerva! Citiți mai departe pentru a găsi o soluție permanentă la această problemă.
Fotografiile iCloud nu sunt descărcate sub Windows 10
Iată câteva soluții pe care le puteți încerca!
1: Configurați fotografiile iCloud
Actualizare aprilie 2024:
Acum puteți preveni problemele computerului utilizând acest instrument, cum ar fi protejarea împotriva pierderii fișierelor și a malware-ului. În plus, este o modalitate excelentă de a vă optimiza computerul pentru performanțe maxime. Programul remediază cu ușurință erorile obișnuite care ar putea apărea pe sistemele Windows - nu este nevoie de ore întregi de depanare atunci când aveți soluția perfectă la îndemână:
- Pasul 1: Descărcați Instrumentul pentru repararea și optimizarea calculatorului (Windows 10, 8, 7, XP, Vista și Microsoft Gold Certified).
- Pasul 2: Faceți clic pe "Incepe scanarea"Pentru a găsi probleme de registry Windows care ar putea cauza probleme la PC.
- Pasul 3: Faceți clic pe "Repara tot"Pentru a rezolva toate problemele.
Dacă iCloud este instalat pe computerul dvs., verificați fereastra „Opțiuni foto” pentru a vedea dacă ați configurat corect iCloud Photos pentru a vă încărca fotografiile.
Faceți clic pe pictograma iCloud din bara de activități.
Apoi selectați opțiunea „Deschideți setările iCloud”.
Când ați terminat, faceți clic pe Opţiuni lângă fotografii pentru a deschide fereastra „Opțiuni foto”.
Verificați dacă următoarele opțiuni sunt activate? Dacă nu este cazul, activați-l înainte de a continua.
-
-
- Biblioteca foto iCloud
- Încărcați fotografii și videoclipuri noi pe PC
-
2: force Upload iCloud Photos
Faceți clic pe pictograma iCloud din bara de activități așa cum se arată în captura de ecran de mai sus, apoi selectați opțiunea 'Încarcă fotografii”În loc de„ Deschideți setările iCloud ”.
Fereastra pop-up „Încărcați fotografii și videoclipuri” ar trebui să fie vizibilă imediat. Aici puteți selecta fotografiile iCloud pe care doriți să le încărcați. Toate fotografiile sunt sortate după anul implicit.
Pur și simplu apăsați pe „Descarcă'de mai jos pentru a vă confirma acțiunea. După confirmare, toate fotografiile dvs. ar trebui să fie vizibile în folderul de descărcare iCloud Photos.
Vizitați acum fotografiile iCloud pentru a vedea foldere noi create după ani de zile.
3: Reporniți iCloud
Porniți Managerul de activități făcând clic dreapta pe bara de activități și selectând opțiunea.
Apoi, în fila Procesare, căutați și selectați următoarele procese.
-
-
- Modulul iCloud
- Biblioteca foto iCloud
- fluxul de fotografii iCloud
- iCloud servicii de flux foto
-
Acum reîncărcați aplicația și vedeți dacă aceasta rezolvă problema.
4: Actualizați iCloud
Dacă nu funcționează toate metodele de mai sus, încercați să actualizați iCloud. Aceasta ar putea rezolva în cele din urmă problema.
Dacă știți despre alte soluții, vă rugăm să ne spuneți în comentariile de mai jos.
Sfat expert: Acest instrument de reparare scanează arhivele și înlocuiește fișierele corupte sau lipsă dacă niciuna dintre aceste metode nu a funcționat. Funcționează bine în majoritatea cazurilor în care problema se datorează corupției sistemului. Acest instrument vă va optimiza, de asemenea, sistemul pentru a maximiza performanța. Poate fi descărcat de Faceți clic aici


