Actualizat în aprilie 2024: Nu mai primiți mesaje de eroare și încetiniți sistemul dvs. cu instrumentul nostru de optimizare. Ia-l acum la acest link
- Descărcați și instalați instrumentul de reparare aici.
- Lasă-l să-ți scaneze computerul.
- Instrumentul va face atunci reparați computerul.
Cu XAMPP pentru Windows, configurarea unui server de test local pe computer este relativ ușoară. Oferă stiva AMP (W) - Apache, MySQL și PHP. De asemenea, include PHPMyAdmin, care este foarte util pentru gestionarea bazelor de date MySQL.

Următoarele instrucțiuni descriu în detaliu configurația XAMPP. Un ghid de pornire rapidă pentru instalarea Drupal și XAMPP pe Windows este de asemenea disponibil.
NOTĂ: XAMPP este destinat să fie utilizat doar ca a server de test local disponibil pe propriul computer. Este proiectat pentru a fi ușor de utilizat, dar nu pentru a oferi securitate la nivelul producției. Dacă doriți să jucați cu securitate, iată instrucțiunile de securizare a XAMPP.
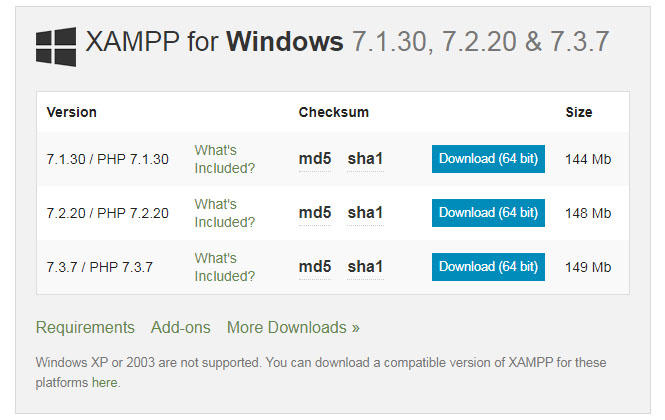
Avantajele XAMPP:
- Este gratuit, ușor de utilizat și ușor disponibil pentru Windows, Linux și Mac OS.
- Este o soluție prietenoasă pentru începători pentru dezvoltarea web completă.
- Este un software open source care facilitează instalarea.
- Este foarte simplu și ușor de creat și configurat pentru dezvoltare, testare și desfășurare.
- Economisește timp și oferă mai multe modalități de gestionare a modificărilor de configurare.
- Acesta are grijă de multe sarcini administrative, cum ar fi verificările de stare și de securitate.
Cum se instalează XAMPP pe Windows 10
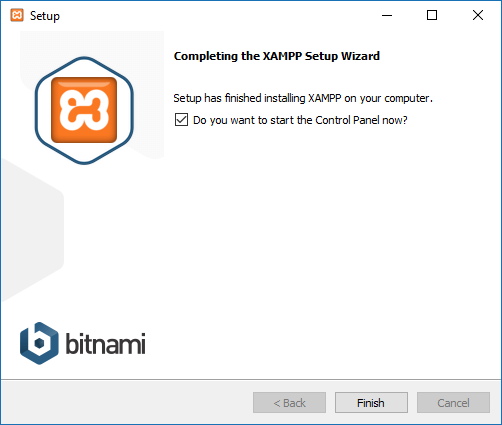
Pentru a descărca și instala XAMPP pe Windows 10, urmați acești pași:
- Deschide site-ul Friends of Apache.
- Faceți clic pe butonul XAMPP pentru Windows pentru a salva fișierul pe desktop.
- Faceți dublu clic pe fișierul descărcat pentru a lansa programul de instalare.
- Faceți clic pe butonul OK.
- Faceți clic pe butonul Următorul.
- XAMPP oferă o varietate de componente pe care le puteți instala, cum ar fi MySQL, phpMyAdmin, PHP, Apache și multe altele. În cele mai multe cazuri, veți utiliza majoritatea acestor componente, de aceea este recomandat să lăsați opțiunile implicite.
- Faceți clic pe butonul Următorul.
- Utilizați locația de instalare implicită sau selectați un alt folder în caseta „Alegeți un folder” pentru a instala software-ul.
- Faceți clic pe butonul Următorul.
- Debifează opțiunea Aflați mai multe despre Bitnami pentru XAMPP
- Faceți clic pe butonul Următorul.
- Faceți clic pe butonul „Permiteți accesul” pentru a permite aplicației să treacă prin firewall (dacă este cazul).
- Faceți clic pe butonul „Finalizare”.
- Selectați limba dvs. (engleză sau germană).
- Faceți clic pe butonul „Salvați”.
Instalarea de la ZIP
Dezarhivați arhiva zip într-un dosar la alegere. XAMPP se decomprimă în subdirectorul „C: \ xampp” situat sub directorul țintă selectat. Acum rulați fișierul „setup_xampp.bat” pentru a adapta configurația XAMPP la sistemul dvs.
Dacă alegeți un director rădăcină „C: \” ca țintă, nu este nevoie să rulați fișierul „setup_xampp.bat”.
Ca și în versiunea de instalare, puteți utiliza acum „panoul de control XAMPP” pentru sarcini suplimentare.
Actualizare aprilie 2024:
Acum puteți preveni problemele computerului utilizând acest instrument, cum ar fi protejarea împotriva pierderii fișierelor și a malware-ului. În plus, este o modalitate excelentă de a vă optimiza computerul pentru performanțe maxime. Programul remediază cu ușurință erorile obișnuite care ar putea apărea pe sistemele Windows - nu este nevoie de ore întregi de depanare atunci când aveți soluția perfectă la îndemână:
- Pasul 1: Descărcați Instrumentul pentru repararea și optimizarea calculatorului (Windows 10, 8, 7, XP, Vista și Microsoft Gold Certified).
- Pasul 2: Faceți clic pe "Incepe scanarea"Pentru a găsi probleme de registry Windows care ar putea cauza probleme la PC.
- Pasul 3: Faceți clic pe "Repara tot"Pentru a rezolva toate problemele.
Cum să configurați XAMPP pe Windows 10
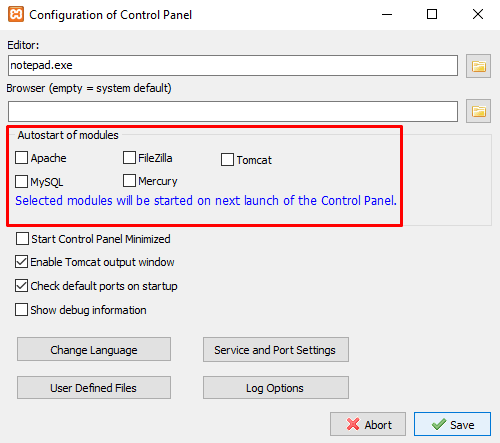
- Pentru a configura XAMPP pe Windows 10, poate fi necesar să rulați aplicația XAMPP ca administrator.
- Așa că faceți clic pe butonul Start și introduceți XAMPP.
- În acest fel, „panoul de control XAMPP” va apărea în cea mai bună potrivire. Acum faceți clic dreapta pe el și selectați „Run as administrator”. Când UAC cere permisiunea, faceți clic pe butonul Da.
- Când se deschide panoul de control XAMPP, veți vedea o listă de servicii web în secțiunea Module.
- Aici trebuie să activați mai întâi serviciile Apache și MySQL făcând clic pe butonul de pornire corespunzător disponibil în secțiunea Acțiuni.
- Aici trebuie să activați mai întâi serviciile Apache și MySQL, făcând clic pe butonul de pornire corespunzător disponibil în coloana Acțiuni.
- De îndată ce faceți clic pe butonul Start, numărul PID și portul serviciilor corespunzătoare devin vizibile. De asemenea, serviciile corespunzătoare din secțiunea Module vor deveni verzi.
- De asemenea, puteți porni celelalte servicii dacă aveți nevoie de ele.
- Pentru a accesa tabloul de bord de administrare pentru fiecare serviciu, faceți clic pe butonul de administrare corespunzător.
- În extrema dreaptă a paginii veți găsi o listă de opțiuni precum Config, Netstat, Shell și altele. Aceste opțiuni vă ajută să configurați diferite aspecte ale panoului de control XAMPP.
- Faceți clic pe butonul Config pentru a deschide fereastra de configurare a Panoului de control.
- Bifați caseta de selectare a modulelor pe care doriți să le porniți automat la pornirea aplicației. Apoi faceți clic pe butonul „Salvați” pentru a salva modificările.
- Lângă butonul Config, veți găsi butonul Netstat. Dacă faceți clic pe acest buton, veți vedea o listă a serviciilor care accesează în prezent rețeaua.
- Este format din numele fișierului executabil, informațiile de identificare a procesului, numărul portului și adresa TCP / IP.
Concluzie
Dacă urmați una dintre metodele de mai sus, puteți instala și configura serverul XAMPP pe Windows 10.
https://www.apachefriends.org/faq_windows.html
Sfat expert: Acest instrument de reparare scanează arhivele și înlocuiește fișierele corupte sau lipsă dacă niciuna dintre aceste metode nu a funcționat. Funcționează bine în majoritatea cazurilor în care problema se datorează corupției sistemului. Acest instrument vă va optimiza, de asemenea, sistemul pentru a maximiza performanța. Poate fi descărcat de Faceți clic aici

CCNA, Web Developer, Troubleshooter pentru PC
Sunt un pasionat de calculator și un profesionist IT practicant. Am experiență de ani de zile în spatele meu în programare pe calculator, depanare și reparații hardware. Mă specializează în Dezvoltarea Web și în Designul bazelor de date. De asemenea, am o certificare CCNA pentru proiectarea și depanarea rețelelor.

