Crearea unui tapet elegant și elegant, asemănător Mac-ului, nu necesită software de design profesional sau instrumente complexe. Chiar și cu editori de imagine gratuit, open-source, cum ar fi GIMP, puteți crea un fundal uimitor pentru desktopul dvs. În acest ghid, vom explora pașii pentru a proiecta un tapet care să reflecte eleganța simplă întâlnită de obicei în fundalurile Mac, utilizând funcțiile puternice ale GIMP.
Aranjand scena
Primul pas în proiectarea imaginii de fundal este să pregătiți spațiul de lucru GIMP:
- Deschideți GIMP și creați un fișier nou navigând la
File > New. Alegeți rezoluția care se potrivește desktopului dvs. pentru cea mai bună potrivire. - Setați culorile de prim plan și de fundal la nuanțele dorite în tapet. Aceste culori vor fi folosite pentru a forma un gradient, care este fundamental pentru estetica Mac. De obicei, imaginile de fundal pentru Mac utilizează o gamă subtilă de nuanțe care sunt liniștitoare pentru ochi.
Crearea Gradientului
Cu o pânză nouă pregătită, este timpul să creați gradientul:
- selectaţi
Blendinstrument din cutia de instrumente sau apăsațiL. - În
Tool Options, alegeți un gradient care să reflecte stilul pe care îl urmăriți — implicitForeground to Backgroundgradientul funcționează adesea bine. - Faceți clic și trageți peste pânză pentru a aplica gradientul. Punctul de pornire și direcția vor determina modul în care apar tranzițiile de culoare.
Stratificare și efecte
Imaginile de fundal pentru Mac sunt cunoscute pentru aspectul lor stratificat și texturile subtile:
- Adăugați un nou strat accesând
Layer > New Layer. Acest nou strat va conține modele sau efecte suplimentare pe care alegeți să le adăugați. - Experimentați cu
Overlaymodul și ajustați opacitatea pentru a crea profunzime. - Pentru a adăuga interes vizual, luați în considerare inserarea de forme abstracte sau evidențieri:
- Folosește
Pathinstrument pentru a desena forme personalizate. - Adăugați detalii mai fine, cum ar fi lumini și umbre cu ajutorul
Airbrushinstrument, jucându-se cu dimensiuni și opacități diferite.
- Folosește
Amintiți-vă, cheia este să-l păstrați minimalist și să nu supraaglomerați tapetul.
Reglaj fin
Odată ce ați setat gradientul de bază și straturile:
- Reglați modurile straturilor și opacitatea pentru a îmbunătăți aspectul tapetului.
- Folosește
Filtersmeniu pentru a explora efectele care pot oferi fundalului tău o notă unică. MoaleGaussian Blurpoate adăuga uneori un efect atmosferic plăcut.
Actualizare aprilie 2024:
Acum puteți preveni problemele computerului utilizând acest instrument, cum ar fi protejarea împotriva pierderii fișierelor și a malware-ului. În plus, este o modalitate excelentă de a vă optimiza computerul pentru performanțe maxime. Programul remediază cu ușurință erorile obișnuite care ar putea apărea pe sistemele Windows - nu este nevoie de ore întregi de depanare atunci când aveți soluția perfectă la îndemână:
- Pasul 1: Descărcați Instrumentul pentru repararea și optimizarea calculatorului (Windows 10, 8, 7, XP, Vista și Microsoft Gold Certified).
- Pasul 2: Faceți clic pe "Incepe scanarea"Pentru a găsi probleme de registry Windows care ar putea cauza probleme la PC.
- Pasul 3: Faceți clic pe "Repara tot"Pentru a rezolva toate problemele.
Retochi finale și export
- Când sunteți mulțumit de designul dvs., asigurați-vă că vă salvați munca. Puteți salva fișierul proiect ca
.xcfcare vă permite să păstrați straturi pentru editări viitoare. - Exportați designul final făcând clic
File > Export As...și alegerea unui format de imagine acceptat pe scară largă, cum ar fi.jpgor.png.
Rezultatele:

Acest tutorial este destinat utilizatorilor intermediari, dar îi încurajez pe începători să meargă la el, cel mai rapid mod de a învăța orice, este să sar direct în el :), mi-au luat în jur de 5 încercări pentru a obține rezultatul meu final, nu din cauza tehnicile lor sunt destul de simple și ușoare, dar este dificil să amesteci totul fără probleme, așa că nu renunța la prima încercare! acum să începem.
Notă: Vă recomandăm să salvați munca foarte des în .xcf: P.
Etapa 1
Înainte de a crea o imagine, decideți ce rezoluție doriți să fie imaginea de fundal, este întotdeauna mai bine să începeți cu 1600 × 1200 așa cum am făcut-o, deoarece este întotdeauna ușor să ajustați dimensiunea imaginii la rezoluții mai mici mai târziu.
Acum creați o nouă imagine 1600 × 1200, poate doriți să micșorați, astfel încât să aveți o vizualizare bună a spațiului imaginii, am pus-o pe a mea cu 30%, deoarece lucrez la un ecran mic de 1024 × 768.
Etapa 2
Prindeți instrumentul Blend, reglați culoarea prim-planului d03500 și e46a18 pentru fundal. aplicați acum de jos în sus (asigurați-vă că este drept).

Etapa 3
Creați un nou strat Selectați din nou instrumentul Blend și alegeți culoarea albă pentru prim-plan, acum reglați setările Gradientului în Opțiunile instrumentului, la „FG la Transparent” pentru tipul Gradient „Radial” pentru formă
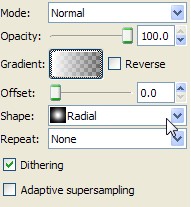
Etapa 4
Aplicați „Gradientul radial” începând din centru și deplasându-vă în colțul din dreapta jos așa cum se arată mai jos.

Reglați stratul în modul „Suprapunere”, așa ar trebui să arate. dacă nu este poziționat exact în același mod, îl puteți muta oricând cu instrumentul de mutare.

Etapa 5
Un nou strat, apucați instrumentul Calea și desenați o formă triunghiă înfățișată ciudată, așa cum se arată în imagine.

Etapa 6
Luați instrumentul Blend și, în „Option Tool”, schimbați forma în „Liniar”, selectați „FG în transparent” și asigurați-vă că primul dvs. plan este setat la o culoare albă.
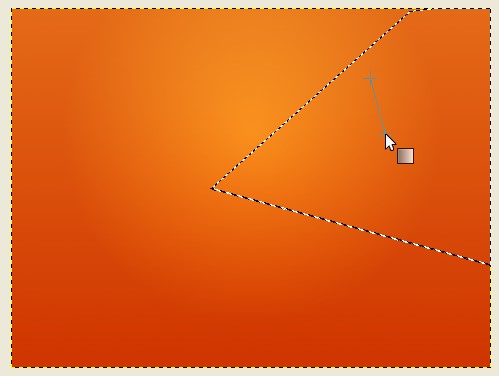
Setați Stratul la „suprapunere”

Etapa 7
Strat nou, cu instrumentul traseu trageți un alt triunghi opus celui pe care tocmai l-am făcut, dar de data aceasta folosiți culoarea neagră pentru prim-plan „FG la Transparent”, apoi reglați modul la „suprapunere și„ opacitate ”a stratului la 7.5.
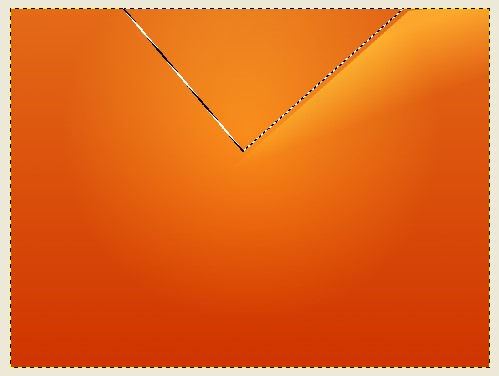
Etapa 8
Cu instrumentul Căi Desenați o formă cu aspect semi-oval, apoi cu instrumentul Blend aplicați „FG la Transparent” cu prim-plan alb de la stânga la dreapta. Setați stratul în „Modul de suprapunere”

Etapa 9
Din nou cu instrumentul Path trageți forma prezentată mai jos.

Etapa 10
Alegeți culoarea Negru pentru FG, apoi apucați instrumentul Airbrush, selectați peria „Circle Fuzzy (19)” și scalați dimensiunea la 10.00, adăugați acum o notă de negru în partea interioară a căii, așa cum se arată mai jos.

Faceți clic dreapta pe mouse pentru a selecta> inversa și periați partea exterioară a părții inferioare a căii, așa cum se arată în imagine.

Etapa 11
Stratul nou, în timp ce aveți selecția activă, apucați instrumentul „Umplere cupă” și umpleți calea alb alb, reglați modul la „Suprapunere” și în cele din urmă „Opacitatea” la 43.5

Etapa 13
Strat nou, cu aceeași selecție de cale, faceți clic dreapta pe Selecție> Creșteți cu 14 px apucați aerograful pe care l-am folosit înainte și periați conturul întregii căi, așezați pensula la jumătatea drumului, așa cum se arată în imagine.

Odată ce ai perii, toate contururile ajustează „Opacitatea” la 33.3.
Etapa 14
din nou cu instrumentul de cale Desenați forma rotunjită care acoperă aproape toată imaginea, cu excepția părții din stânga jos. cu culoarea Alb selectat ca fourgound și „FG to Transparent” Gradient aplicați-l din mijlocul căii spre dreapta sus.

Setați stratul la modul „Suprapunere”

Etapa 15
Acum va dori să adăugați o nuanță de lumină în partea superioară stângă a tapetului, să creați un strat nou, să apucați instrumentul Blend cu White ca prim plan și gradientul „FG to Transparent”, exemplul de mai jos.

Apoi setați modul ca „Suprapunere”.

Etapa 16
Repetați pasul 15 creând un nou strat, îmbinând instrumentul Blend și aplicându-l în colțul din stânga jos spre centru.

Setați stratul la modul „Suprapunere” și ați terminat! 🙂

Aici este versiunea finală, a adăugat logo-ul ubuntu periat alb-alb solide și a setat modul de suprapunere 🙂 Bucurați-vă!

-Imagine de fundal Mac Style pentru Ubuntu Descărcați dimensiunile pachetelor de la 1600 × 1200 la 1024 × 760 într-un fișier zip
-Membrii pot descărca fișierul sursă .xcf Attachment


