Actualizat în aprilie 2024: Nu mai primiți mesaje de eroare și încetiniți sistemul dvs. cu instrumentul nostru de optimizare. Ia-l acum la acest link
- Descărcați și instalați instrumentul de reparare aici.
- Lasă-l să-ți scaneze computerul.
- Instrumentul va face atunci reparați computerul.
Windows 10 a îmbunătățit aspectul barei de activități. Este puțin mai transparent și are un efect de estompare suplimentar pentru a face lucrurile puțin mai fine și mai plăcute ochiului. De fapt, culoarea barei de activități se modifică în funcție de culoarea accentului, dacă este configurată. Dacă doriți, puteți fie să măriți transparența barei de activități, fie să faceți bara de activități Windows 10 complet transparentă. După cum vă puteți imagina, ajustarea transparenței barei de activități vă oferă multă flexibilitate pentru personalizarea vizuală.
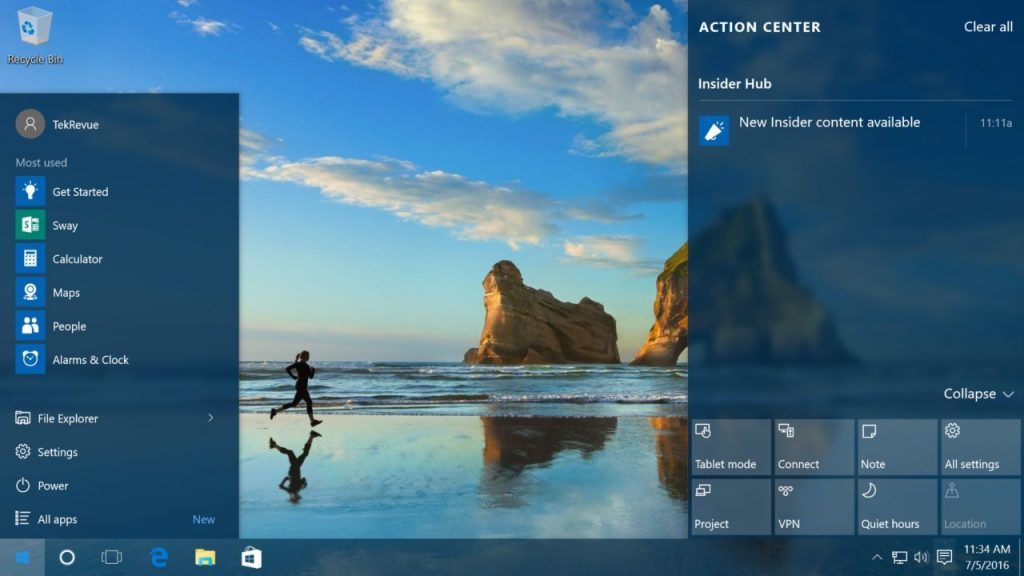
După cum știați deja, Windows 10 are o setare ascunsă, încorporată pentru a crește transparența barei de activități utilizând valoarea de registru UseOLEDTaskbarTransparency. Iată două noi instrumente portabile ale unor terțe părți care vă permit să faceți bara de activități transparentă, să definiți un gradient sau să o faceți complet transparentă.
Fără alte detalii, permiteți-mi să vă arăt cum să faceți bara de activități transparentă în Windows 10.
Faceți bara de activități 100% transparentă sau ajustați nivelul de transparență
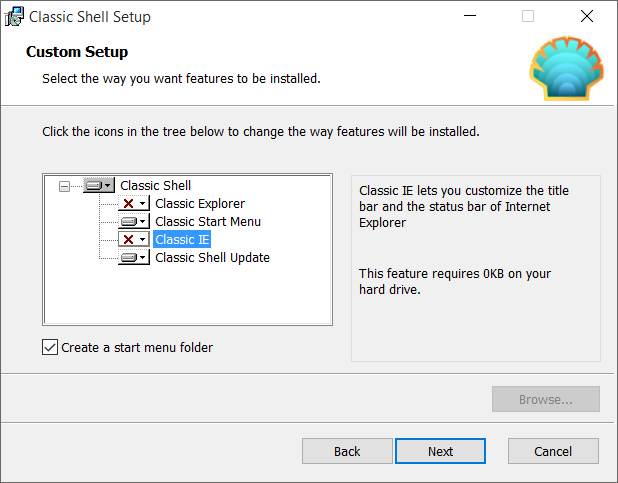
Pasul 1: Accesați site-ul web Classic Shell și descărcați cea mai recentă versiune disponibilă.
Pasul 2: Rulați fișierul de instalare și, atunci când vedeți ecranul următor, vă rugăm să dezactivați toate opțiunile, cu excepția meniului Start și a actualizării Classic Shell, dacă intenționați să utilizați programul pentru a ajusta transparența barei de activități.
Pasul 3: Odată ce programul este instalat, veți vedea următorul ecran. Faceți clic pe fila Control, apoi selectați opțiunile, așa cum se arată în figura de mai jos, dacă doriți să continuați să utilizați Meniul de pornire Windows 10 inițial fără a activa Meniul de pornire a clasicului clasic
Actualizare aprilie 2024:
Acum puteți preveni problemele computerului utilizând acest instrument, cum ar fi protejarea împotriva pierderii fișierelor și a malware-ului. În plus, este o modalitate excelentă de a vă optimiza computerul pentru performanțe maxime. Programul remediază cu ușurință erorile obișnuite care ar putea apărea pe sistemele Windows - nu este nevoie de ore întregi de depanare atunci când aveți soluția perfectă la îndemână:
- Pasul 1: Descărcați Instrumentul pentru repararea și optimizarea calculatorului (Windows 10, 8, 7, XP, Vista și Microsoft Gold Certified).
- Pasul 2: Faceți clic pe "Incepe scanarea"Pentru a găsi probleme de registry Windows care ar putea cauza probleme la PC.
- Pasul 3: Faceți clic pe "Repara tot"Pentru a rezolva toate problemele.
Și dacă doriți să utilizați meniul de pornire Classic Shell, alegeți unul dintre stilurile disponibile, apoi treceți la pasul următor.
Pasul 4: Faceți clic pe fila Setări din Windows 10, selectați Bara de activități personalizate dacă nu este deja bifată, selectați Transparent ca aspectul barei de activități și introduceți o valoare între 0 și 100 pentru a regla opacitatea. Dacă doriți să adăugați efectul de estompare, selectați opțiunea Sticla.
Faceți clic pe butonul OK pentru a aplica modificarea.
Modificarea transparenței barei de activități prin registru
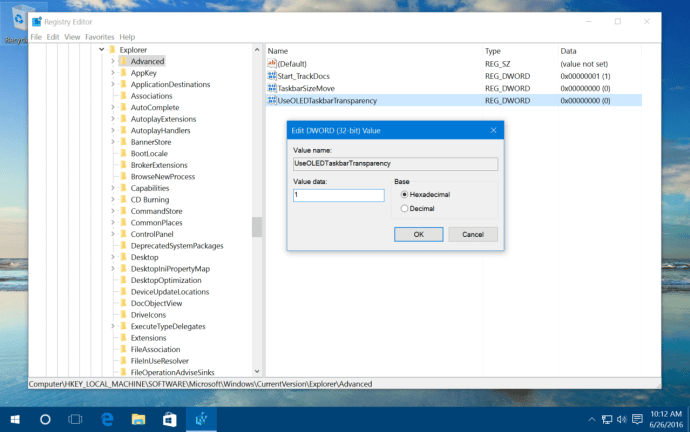
Ca toate versiunile anterioare de Windows, Windows 10 se bazează pe o bază de date numită „registry” pentru a configura zeci de mii (sau mai multe) de opțiuni de configurare de nivel scăzut pentru Windows și numeroasele sale aplicații software. Deoarece registrul este esențial pentru buna funcționare a Windows 10, este extrem de important să fiți foarte atenți atunci când îl modificați, deoarece puteți închide cu ușurință sistemul dvs. modificând neglijent registrul. Nu faceți modificări în registru sugerate de site-urile web în care nu aveți încredere și fiți atenți chiar dacă faceți modificări în care aveți încredere. Vă recomandăm să setați un punct de restaurare în Windows 10 înainte de a efectua modificări majore și să faceți o copie de rezervă a sistemului dvs., în caz de eventualitate.
Schimbarea registrului în sine este un proces înșelător de simplu. Faceți clic pe butonul Start sau faceți clic în bara de căutare și tastați regedit. Editorul Registrului apare în lista rezultatelor; faceți clic pe el pentru a lansa utilitarul.
- Din Editorul Registrului Windows, utilizați lista ierarhică din partea stângă a ferestrei pentru a naviga:
- HKEY_LOCAL_MACHINE \ SOFTWAR \ EMicrosoft \ Windows \ Versiunea curentă \ Explore \ Extent
După ce selectați butonul „Avansat” din partea stângă a ferestrei, faceți clic dreapta într-o zonă goală din partea dreaptă a ferestrei și selectați valoarea „Nou> DWORD (32 de biți)” și denumiți-o „Utilizați OLEDTaskbarTransparency”.
- HKEY_LOCAL_MACHINE \ SOFTWAR \ EMicrosoft \ Windows \ Versiunea curentă \ Explore \ Extent
- Apoi faceți dublu clic pe noua dvs. valoare DWORD și puneți câmpul „Date de valoare” la numărul unu („1”) în caseta care apare. Faceți clic pe OK pentru a închide editorul de valori, apoi ieșiți din editorul de registry.
- Reveniți pe desktopul Windows 10, faceți clic dreapta pe un câmp gol și selectați Personalizare. Puteți, de asemenea, faceți clic pe Start> Setări> Personalizare. În secțiunea Personalizare din Setări, faceți clic pe Culori. În fereastra Culori, activați opțiunea Efecte de transparență. Dacă această opțiune a fost deja activată, puteți comuta rapid deconectând apoi făcând clic din nou pentru ca modificarea să aibă efect.
https://steamcommunity.com/app/431960/discussions/2/1732089092462825985/
Sfat expert: Acest instrument de reparare scanează arhivele și înlocuiește fișierele corupte sau lipsă dacă niciuna dintre aceste metode nu a funcționat. Funcționează bine în majoritatea cazurilor în care problema se datorează corupției sistemului. Acest instrument vă va optimiza, de asemenea, sistemul pentru a maximiza performanța. Poate fi descărcat de Faceți clic aici

CCNA, Web Developer, Troubleshooter pentru PC
Sunt un pasionat de calculator și un profesionist IT practicant. Am experiență de ani de zile în spatele meu în programare pe calculator, depanare și reparații hardware. Mă specializează în Dezvoltarea Web și în Designul bazelor de date. De asemenea, am o certificare CCNA pentru proiectarea și depanarea rețelelor.

