Actualizat în aprilie 2024: Nu mai primiți mesaje de eroare și încetiniți sistemul dvs. cu instrumentul nostru de optimizare. Ia-l acum la acest link
- Descărcați și instalați instrumentul de reparare aici.
- Lasă-l să-ți scaneze computerul.
- Instrumentul va face atunci reparați computerul.
Poți să folosești Chrome Cleaner pentru a vă scana computerul pentru a detecta malware. Cu toate acestea, este posibil să primiți mesajul „Căutarea a eșuat”. A apărut o eroare în timpul căutării malware.

Care este cauza acestei probleme? Există trei motive principale pentru această problemă:
- Google Chrome este învechit.
- Cookie-urile sau datele browserului sunt corupte.
- Browserul este deteriorat.
Ne concentrăm asupra acestor cauze și prezentăm trei soluții. Dacă nu sunteți sigur ce anume cauzează Google Chrome va eșua, puteți încerca aceste soluții separat.
Dacă computerul dvs. este infectat cu viruși sau programe malware, ar trebui să utilizați software anti-virus profesional pentru a vă scana dispozitivul și a elimina orice virus detectat.
Actualizare Chrome

Chrome este actualizat constant pentru a-și îmbunătăți performanța și pentru a remedia erorile înregistrate și cunoscute. Dacă Chrome nu este actualizat, este ușor să obțineți o eroare în timp ce Chrome caută o problemă cu malware. Prin urmare, actualizarea Chrome la cea mai recentă versiune poate rezolva această problemă.
- Deschide Google Chrome.
- Faceți clic pe meniu cu trei opțiuni și selectați Setări.
- Faceți clic pe Despre Chrome în meniul din stânga.
- Chrome începe automat să caute actualizări, apoi actualizează browserul dvs. când actualizarea este disponibilă. Întregul proces durează ceva timp. Trebuie să așteptați cu răbdare până când se termină.
- După finalizarea procesului de actualizare, puteți face clic pe Repornire pentru a redeschide Chrome.
Eliminarea fișierelor cookie și cache

În timp ce memoria cache și cookie-urile stochează informații utile despre paginile web, astfel încât acestea să poată fi descărcate mai rapid în sesiunile ulterioare, deteriorarea oricăruia dintre aceste fișiere poate provoca eșecul browserului.
Actualizare aprilie 2024:
Acum puteți preveni problemele computerului utilizând acest instrument, cum ar fi protejarea împotriva pierderii fișierelor și a malware-ului. În plus, este o modalitate excelentă de a vă optimiza computerul pentru performanțe maxime. Programul remediază cu ușurință erorile obișnuite care ar putea apărea pe sistemele Windows - nu este nevoie de ore întregi de depanare atunci când aveți soluția perfectă la îndemână:
- Pasul 1: Descărcați Instrumentul pentru repararea și optimizarea calculatorului (Windows 10, 8, 7, XP, Vista și Microsoft Gold Certified).
- Pasul 2: Faceți clic pe "Incepe scanarea"Pentru a găsi probleme de registry Windows care ar putea cauza probleme la PC.
- Pasul 3: Faceți clic pe "Repara tot"Pentru a rezolva toate problemele.
În această situație, puteți elimina memoria cache și cookie-urile pentru Google Chrome după cum urmează:
- Apăsați Ctrl + H pentru a deschide fereastra Istoric în Google Chrome.
- Selectați Ștergeți datele de navigare.
- În fereastra „Clear Navigation History”, selectați intervalul de timp până la All Time.
- Bifați casetele de selectare asociate cu memoria cache și cookie-urile.
- Selectați „Ștergeți datele” pentru a șterge memoria cache și cookie-urile.
Reporniți browserul și vedeți dacă acest lucru vă rezolvă problema.
Utilizați editorul de registri

Pasul 1 Apăsați simultan tastele Windows + R și se va deschide caseta de dialog Executare.
Pasul 2 Introduceți „regedit” și faceți clic pe OK. Acum vedeți fereastra editorului de registry.
Pasul 3 Navigați la HKEY_LOCAL_MACHINE> SOFTWARE> Microsoft> Windows> CurrentVersion> Politici> Atașamente prin extinderea arborelui de dosare.
Pasul 4 Faceți dublu clic pe cheia de registry ScanWithAntivirus și schimbați-i valoarea la 1, care în mod implicit este 3. Dacă valoarea cheii este într-adevăr schimbată la „1”, browserul va fi instruit să nu caute programul sau fișierele descărcate.
După ce ați făcut pașii de mai sus, puteți descărca programul din Google Chrome. Dacă aveți aceeași problemă cu alte browsere, descărcați un program antivirus bun, instalați-l pe computer și apoi scanați-l.
După finalizarea scanării, puteți descărca programe și fișiere în toate browserele. Acum schimbați valoarea cheii de registry la valoarea inițială de 3 pentru a preveni descărcările rău intenționate.
Reinstalarea browserului Chrome
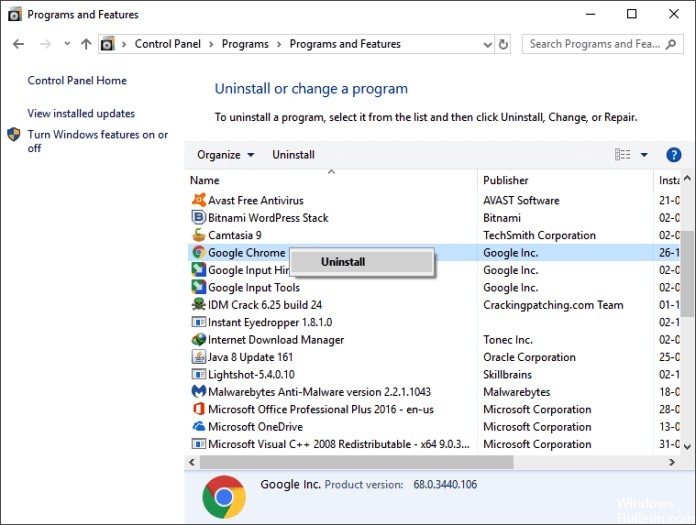
Dacă nimic nu a ajutat până acum, este foarte probabil ca instalarea browserului să fie deteriorată și să fie cauza problemei. În acest context, reinstalarea browserului Chrome ar putea rezolva problema.
- Opriți Chrome și finalizați toate procesele care rulează prin Task Manager (necesar).
- Faceți clic pe câmpul de căutare Windows din bara de activități a sistemului dvs. și intrați în Panoul de control. Apoi faceți clic pe Panou de control în lista cu rezultatele afișate.
- Acum faceți clic pe Dezinstalați programul.
- Apoi faceți clic dreapta pe Google Chrome în lista de programe instalate, faceți clic pe Ștergere și, dacă vi se solicită, selectați Ștergeți informațiile utilizatorului.
- Acum urmați instrucțiunile de pe ecran pentru a dezinstala browserul Chrome și a reporni sistemul.
- După repornire, deschideți fișierul Explorer și navigați la următorul folder:
- % LocalUser Data% \ Google
- Apoi eliminați folderul Chrome și reporniți sistemul.
- După repornire, descărcați și reinstalați browserul Chrome.
- După reinstalare, lansați browserul și nu vă conectați, ci efectuați o scanare malware Chrome.
Sfat expert: Acest instrument de reparare scanează arhivele și înlocuiește fișierele corupte sau lipsă dacă niciuna dintre aceste metode nu a funcționat. Funcționează bine în majoritatea cazurilor în care problema se datorează corupției sistemului. Acest instrument vă va optimiza, de asemenea, sistemul pentru a maximiza performanța. Poate fi descărcat de Faceți clic aici

CCNA, Web Developer, Troubleshooter pentru PC
Sunt un pasionat de calculator și un profesionist IT practicant. Am experiență de ani de zile în spatele meu în programare pe calculator, depanare și reparații hardware. Mă specializează în Dezvoltarea Web și în Designul bazelor de date. De asemenea, am o certificare CCNA pentru proiectarea și depanarea rețelelor.

