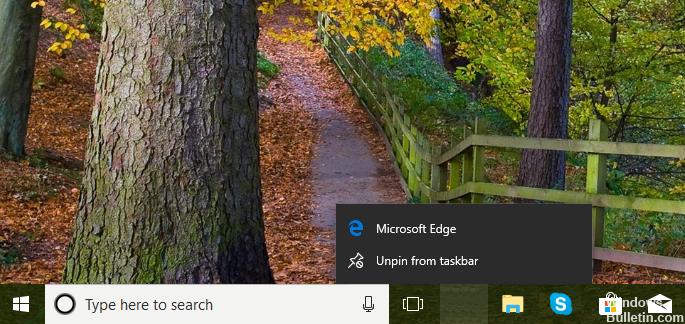Actualizat în mai 2024: Nu mai primiți mesaje de eroare și încetiniți sistemul dvs. cu instrumentul nostru de optimizare. Ia-l acum la acest link
- Descărcați și instalați instrumentul de reparare aici.
- Lasă-l să-ți scaneze computerul.
- Instrumentul va face atunci reparați computerul.
de pe dispozitivul dvs. local. După ce vă deconectați de la toate celelalte dispozitive, deschideți Microsoft Edge pe desktop. Setări Selectați > Profiluri > Resetare sincronizare. În caseta de dialog care apare, alegeți să continuați sincronizarea după ce datele sunt resetate, apoi selectați Resetare acum.
Pasul 1: Deschideți meniul, faceți clic pe Toate aplicațiile, apoi accesați Microsoft Edge. Pasul 2: Trageți intrarea Microsoft Edge din rezultatele căutării pe desktop pentru a crea o comandă rapidă a browserului pe desktop. Simplu ca buna ziua!
Utilizatorii Windows 10 au experimentat un nou nivel de sofisticare în designul și utilitatea aplicațiilor atunci când actualizarea sistemului de operare a fost lansată pentru prima dată. Microsoft Edge a înlocuit browserul defect Internet Explorer, care este foarte sensibil din cauza noilor caracteristici încorporate în el. Edge oferă acum un acces mai rapid, facilitatea organizării web, asistent personal încorporat și multe alte caracteristici care fac navigarea mult mai ușoară. Cu toate acestea, în timp ce Edge este un browser preferat pentru majoritatea oamenilor, o problemă cu care se confruntă utilizatorii este când Microsoft Edge a dispărut din bara de activități și din secțiunea Start.

Problema este destul de nedumerită pentru mulți, deoarece pictograma pare să fi fost complet eliminată și lansatorul de meniu Start nu se va afișa. Se pare că nu există nicio modalitate de ao adăuga înapoi. Pentru a rezolva acest lucru misterios de browser care dispar, vă aducem câteva soluții care ar putea ajuta la rezolvarea problemei.
Puneți Microsoft Edge în bara de sarcini / Start
Când un utilizator realizează brusc că pictograma Microsoft Edge lipsește din bara de sarcini sau din meniul de pornire, este posibil ca pictograma Edge să nu fie fixată din aceste locații. Înainte de a vă gândi chiar de panică, localizați programul în acest fel.
Tip Edge în caseta de căutare. Faceți clic dreapta pe rezultat și apoi faceți clic pe Fixați în Start or Adaugă la bara de activități.
De asemenea, puteți cere Cortana să deschidă Edge. După ce vedeți pictograma de pe bara de activități, faceți clic dreapta pe ea și alegeți Adaugă la bara de activități.
Dacă dispariția continuă sau se datorează faptului că ați dezlegat-o din bara de sarcini, există lucruri pe care le puteți face. S-ar putea să doriți să verificați computerul pentru orice infecție cu virus sau să verificați dacă antivirus-ul dvs. o restricționează sau să resetați Microsoft Edge din Setări. În caz contrar, este posibil să fie necesar să faceți următoarele.
Actualizare mai 2024:
Acum puteți preveni problemele computerului utilizând acest instrument, cum ar fi protejarea împotriva pierderii fișierelor și a malware-ului. În plus, este o modalitate excelentă de a vă optimiza computerul pentru performanțe maxime. Programul remediază cu ușurință erorile obișnuite care ar putea apărea pe sistemele Windows - nu este nevoie de ore întregi de depanare atunci când aveți soluția perfectă la îndemână:
- Pasul 1: Descărcați Instrumentul pentru repararea și optimizarea calculatorului (Windows 10, 8, 7, XP, Vista și Microsoft Gold Certified).
- Pasul 2: Faceți clic pe "Incepe scanarea"Pentru a găsi probleme de registry Windows care ar putea cauza probleme la PC.
- Pasul 3: Faceți clic pe "Repara tot"Pentru a rezolva toate problemele.
Resetați Microsoft Edge și Reinstalați browserul utilizând PowerShell
- Navigați la acest director: C: \ Users \ numedeutilizator \ AppData \ Local \ Pachete. Nu uitați să furnizați propriul nume de utilizator, care este numele pe care l-ați dat computerul sau contul dvs. de conectare.
- Cauta Microsoft.MicrosoftEdge_8wekyb3d8bbwe pliant. Trebuie să faceți clic dreapta pe el și să selectați Proprietăți și să eliminați bifa dacă există una în opțiunea Read-Only. Faceți clic pe Aplicați și pe OK.
- Din nou, căutați folderul Microsoft.MicrosoftEdge_8wekyb3d8bbwe. De data aceasta, faceți clic dreapta pe el și ștergeți. Doar faceți clic pe Continuare dacă vi se solicită „Acces la folder refuzat”. Reporniți computerul.
Reînregistrați Microsoft Edge prin PowerShell
- Puteți căuta termenul PowerShell în caseta de căutare. Când apare, faceți clic dreapta pe el și faceți clic pe Executare ca administrator.
- Odată ajuns acolo, navigați la acest director Cd C: \ Users \ Numele dvs. de utilizator. Nu uitați să înlocuiți Nume de utilizator cu numele contului pe computer.
- După aceea, executați această comandă:
- Get-AppXPackage -AllUsers -Name Microsoft.MicrosoftEdge | Foreach {Add-AppxPackage -DisableDevelopmentMode -Register “$ ($ _. InstallLocation) \ AppXManifest.xml” -Verbose}
- Când ați terminat, reporniți sistemul.
Executați verificarea fișierelor de sistem
Sistemul de verificare a fișierelor de sistem (SFC) vă poate ajuta să restaurați fișierele de sistem corupte sau care lipsesc.
- Pentru a rula acest lucru, tastați CMD în căsuța de căutare.
- Faceți clic dreapta pe rezultat, apoi faceți clic pe Executare ca administrator.
- Tip sfc / scannow promptitudinea.
- Când ați terminat, reporniți computerul.
Sfat expert: Acest instrument de reparare scanează arhivele și înlocuiește fișierele corupte sau lipsă dacă niciuna dintre aceste metode nu a funcționat. Funcționează bine în majoritatea cazurilor în care problema se datorează corupției sistemului. Acest instrument vă va optimiza, de asemenea, sistemul pentru a maximiza performanța. Poate fi descărcat de Faceți clic aici