Actualizat în aprilie 2024: Nu mai primiți mesaje de eroare și încetiniți sistemul dvs. cu instrumentul nostru de optimizare. Ia-l acum la acest link
- Descărcați și instalați instrumentul de reparare aici.
- Lasă-l să-ți scaneze computerul.
- Instrumentul va face atunci reparați computerul.
În panoul NVIDIA Control You, în meniul Vizualizare din stânga, ar trebui să vedeți „Configurați G-SYNC”. Dacă nu vedeți opțiunea Configurare G-SYNC și sunteți sigur că este activată pe monitor, poate fi necesar să instalați manual driverele monitorului.
Faceți clic dreapta pe desktop.
Selectați Panoul de control NVIDIA.
Extindeți un element din bara laterală.
Faceți clic pe Configurați G-Sync.
Bifați următoarea casetă pentru a activa G-Sync.
În partea de jos, selectați pentru a activa G-Sync numai pentru ecran complet sau ecran complet și fereastră.
Dacă sunteți un jucător PC, este posibil să fiți auzit de G-Sync. Este o tehnologie de sincronizare adaptivă exclusivă dezvoltată de Nvidia, care este probabil cel mai bun din industrie, în ciuda concurenței puternice din partea FreeSync a AMD. G-Sync se referă la prevenirea ruperii ecranului în jocurile video, dar pentru a-l utiliza, aveți nevoie de un monitor de computer acceptat de G-Sync. Deoarece G-Sync este bazat pe hardware, jucătorii nu vor avea prea multe motive să se activeze V-Sync Software.
De-a lungul anilor, Nvidia a fost atacată din cauza naturii proprii a lui G-Sync, deoarece există alternative libere. Oricum, această tehnologie de sincronizare adaptivă este în continuare cea mai bună, dar prezintă unele probleme.
Nvidia G-Sync nu funcționează
Computerul dvs. funcționează sub Ferestre 10? Dacă da, ați putea fi unul dintre multele persoane care au întâmpinat probleme cu G-Sync. Înțelegem că unii jucători nu pot găsi serviciul în panoul de control Nvidia.
Pentru alții, nu este vizibil, în timp ce pentru unii, serviciul este complet întrerupt. Deci, întrebarea este ce trebuie făcut pentru ao rezolva. Putem spune cu certitudine că există multe modalități de a vă rezolva problemele cu G-Sync, deci continuați cu noi.
Instalați ultimul driver G-Sync
Actualizare aprilie 2024:
Acum puteți preveni problemele computerului utilizând acest instrument, cum ar fi protejarea împotriva pierderii fișierelor și a malware-ului. În plus, este o modalitate excelentă de a vă optimiza computerul pentru performanțe maxime. Programul remediază cu ușurință erorile obișnuite care ar putea apărea pe sistemele Windows - nu este nevoie de ore întregi de depanare atunci când aveți soluția perfectă la îndemână:
- Pasul 1: Descărcați Instrumentul pentru repararea și optimizarea calculatorului (Windows 10, 8, 7, XP, Vista și Microsoft Gold Certified).
- Pasul 2: Faceți clic pe "Incepe scanarea"Pentru a găsi probleme de registry Windows care ar putea cauza probleme la PC.
- Pasul 3: Faceți clic pe "Repara tot"Pentru a rezolva toate problemele.
Este întotdeauna important să păstrați driverele la zi, deoarece multe probleme pot fi rezolvate printr-o simplă actualizare. Vizitați site-ul web Nvidia G-Sync aici, descărcați cel mai recent driver, instalați-l, apoi selectați opțiunea Instalare personalizată.
Apoi selectați Clean Installation și urmați opțiunile de pe ecran pentru a continua și finaliza instalarea.
Ce se întâmplă dacă am instalat deja ultimul driver?
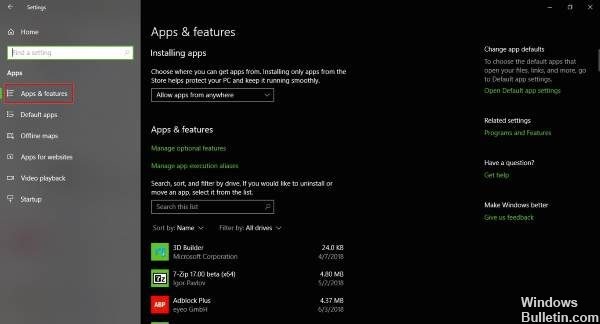
OK, deci dacă aveți deja ultimul driver instalat și G-Sync este activ, este posibil ca ultimul driver să fie defect. Cea mai bună opțiune este să reveniți la vechiul driver apăsând Windows + I, apoi navigând la Aplicații și caracteristici.
De acolo puteți găsi și șterge driverul / programul dorit, fără probleme.
Acum, când ați terminat, vizitați site-ul web Nvidia și descărcați versiunea anterioară a driverului și efectuați lucrarea prin instalarea acestuia. Apoi, reporniți computerul Windows 10 și verificați cu atenție dacă G-Sync funcționează din nou.
Activați V-Sync
Unii utilizatori spun că una dintre puținele modalități de a remedia G-Sync atunci când nu funcționează este activarea V-Sync. Asta nu are prea mult sens, dar bănuim că este o greșeală Nvidia.
Pentru a activa V-Sync, pur și simplu lansați panoul de control Nvidia și navigați la Gestionați setările 3D. Apoi, accesați Setările globale și faceți clic pe Sincronizare verticală opțiune, apoi setați această opțiune la Activat și apoi Aplicați.
Reporniți computerul Windows 10 și lucrurile ar trebui să funcționeze conform așteptărilor de acolo.
G-Sync este configurat corect?
Pentru dispozitivele Windows 10, este foarte important să verificați din când în când dacă G-Sync funcționează după cum doriți.
Pur și simplu porniți ecranul computerului dvs. compatibil cu G-Sync și opriți sistemul. Asigurați-vă că monitorul este oprit când PC-ul este oprit. Acum verificați dacă monitorul dvs. este în modul G-Sync.
Reporniți computerul și navigați la panoul de control Nvidia. Aici trebuie să dezactivați G-Sync, să îl porniți din nou și să reporniți în cele din urmă computerul.
Dacă nu funcționează nimic, ultima opțiune este contactarea asistenței Nvidia pentru ajutor specializat.
Sfat expert: Acest instrument de reparare scanează arhivele și înlocuiește fișierele corupte sau lipsă dacă niciuna dintre aceste metode nu a funcționat. Funcționează bine în majoritatea cazurilor în care problema se datorează corupției sistemului. Acest instrument vă va optimiza, de asemenea, sistemul pentru a maximiza performanța. Poate fi descărcat de Faceți clic aici


