Actualizat în aprilie 2024: Nu mai primiți mesaje de eroare și încetiniți sistemul dvs. cu instrumentul nostru de optimizare. Ia-l acum la acest link
- Descărcați și instalați instrumentul de reparare aici.
- Lasă-l să-ți scaneze computerul.
- Instrumentul va face atunci reparați computerul.
Când deschideți o pagină web în Chrome sau într-un alt browser, browserul trimite solicitarea HTTP către serverul sursă care găzduiește site-ul Web.
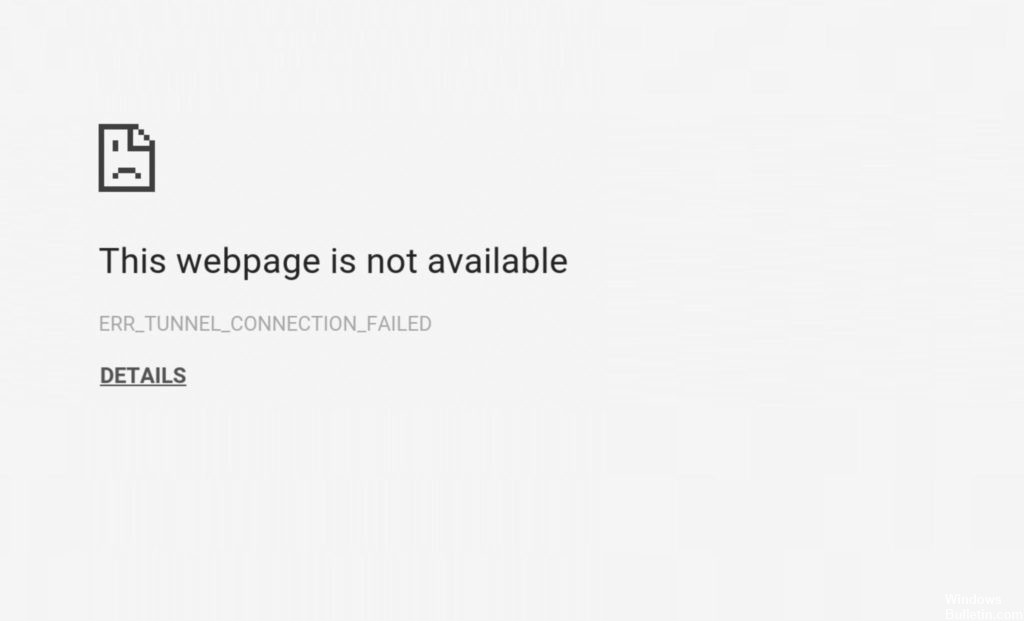
Dacă un administrator de rețea sau un ISP blochează cererea din browser, Chrome afișează eroare ERR_TUNNEL_CONNECTION_FAILED. Se indică faptul că site-ul web solicitat nu este disponibil din cauza unui eșec temporar sau a relocării permanente.
Ștergeți modulele cookie pentru browser și datele cache
Uneori, memoria cache a browserului și cookie-urile pot bloca conexiunea și pot afișa această eroare. Aceasta vă permite să ștergeți cookie-urile și istoricul browserului, care pot rezolva această problemă.
Trebuie doar să deschideți browserul dvs. Google Chrome și să copiați și să inserați oferta de mai jos în bara de căutare. Apăsați tasta Enter de pe tastatură.
Chrome: // settings / cookie-uri
Acum faceți clic pe butonul Ștergere toate de mai sus, apoi faceți clic pe butonul Done din partea de jos.
De asemenea, puteți șterge datele browserului urmând pașii de mai jos. Deschideți din nou browserul Chrome, apoi copiați și inserați citatul de mai jos în câmpul de căutare, apoi apăsați Enter.
Chrome: // settings / clearBrowserData
Bifați caseta de selectare completă, apoi faceți clic pe butonul Ștergeți datele de navigare. Când pașii sunt finalizați, închideți browserul și redeschideți browserul pentru a verifica eroarea.
Actualizare aprilie 2024:
Acum puteți preveni problemele computerului utilizând acest instrument, cum ar fi protejarea împotriva pierderii fișierelor și a malware-ului. În plus, este o modalitate excelentă de a vă optimiza computerul pentru performanțe maxime. Programul remediază cu ușurință erorile obișnuite care ar putea apărea pe sistemele Windows - nu este nevoie de ore întregi de depanare atunci când aveți soluția perfectă la îndemână:
- Pasul 1: Descărcați Instrumentul pentru repararea și optimizarea calculatorului (Windows 10, 8, 7, XP, Vista și Microsoft Gold Certified).
- Pasul 2: Faceți clic pe "Incepe scanarea"Pentru a găsi probleme de registry Windows care ar putea cauza probleme la PC.
- Pasul 3: Faceți clic pe "Repara tot"Pentru a rezolva toate problemele.
Setați o adresă server DNS nouă
În majoritatea cazurilor, Google Chrome nu are nicio problemă de conectare automată la serverele DNS și prin utilizarea serviciului pentru a rezolva adresele IP. Cu toate acestea, în cazul în care întâmpină obstacole, este posibil să apară eroarea ERR_TUNNEL_CONNECTION_FAILED.
Dacă adresa DNS specificată de furnizorul dvs. de servicii Internet nu rezolvă corect adresele sau nu este compatibilă cu serverul proxy, configurarea unei noi adrese server DNS poate rezolva problema. Una dintre cele mai fiabile modalități de a face acest lucru este utilizarea adresei serverului DNS Google.
Pentru a configura Chrome pentru a rezolva solicitările DNS prin intermediul serverului DNS Google, efectuați următoarele acțiuni:
- Deschideți meniul Rețea din bara de activități Windows. Acesta este același meniu pe care îl utilizați în mod normal pentru conectarea la Wi-Fi. Faceți clic dreapta și faceți clic pe Deschidere rețea și centru de distribuire.
- În fereastra care se deschide, dați clic pe Afișați rețelele active. Faceți clic pe rețeaua la care sunteți conectat (ă) curent.
- În fereastra Stare conexiune Internet, faceți clic pe Proprietăți.
- Accesați fila Rețea și găsiți versiunea Protocolului Internet 4 (TCP / IPv4) în lista elementelor pe care le utilizează conexiunea. Faceți dublu clic pe el.
- În fereastra de rezultate, este probabil verificată caseta de selectare Obțineți adresa serverului DNS automat.
- Dezactivați această opțiune și introduceți următoarele două adrese:
Server preferat DNS: 8.8.8.8
Server alternativ DNS: 8.8.4.4
Activați opțiunea Setări ieșire de verificare și faceți clic pe OK. Reporniți computerul.
Dacă configurați Google Chrome pentru a căuta adrese IP utilizând serverul DNS Google, puteți evita problemele de compatibilitate între browserul dvs., serviciul proxy și procesul de căutare DNS. Serverul Google ar trebui să funcționeze cu majoritatea proxy-urilor, dar dacă nu, va trebui să utilizați proxy mai bune.
Resetați TCP / IP și Flushing DNS

1) Rulați promptul de comandă ca administrator.
Cum să o facă:
1-1) Localizați și faceți clic dreapta pe linia de comandă din meniul Start.
1-2) Apoi selectați Executare ca administrator.
1-3) Faceți clic pe YES când vi se solicită controlul contului de utilizator.
2) Introduceți următoarele comenzi și apăsați Enter după fiecare comandă.
3) Reporniți PC-ul pentru ca schimbarea să aibă efect.
Utilizarea unei conexiuni VPN
Rețeaua la care este conectat computerul dvs. vă poate fi blocat accesul la acest site web. Pentru a depăși această problemă, puteți încerca aceste extensii de conexiuni VPN în magazinul online Extensia Google Chrome și puteți vedea dacă puteți accesa site-ul în mod normal.
Sfat expert: Acest instrument de reparare scanează arhivele și înlocuiește fișierele corupte sau lipsă dacă niciuna dintre aceste metode nu a funcționat. Funcționează bine în majoritatea cazurilor în care problema se datorează corupției sistemului. Acest instrument vă va optimiza, de asemenea, sistemul pentru a maximiza performanța. Poate fi descărcat de Faceți clic aici

CCNA, Web Developer, Troubleshooter pentru PC
Sunt un pasionat de calculator și un profesionist IT practicant. Am experiență de ani de zile în spatele meu în programare pe calculator, depanare și reparații hardware. Mă specializează în Dezvoltarea Web și în Designul bazelor de date. De asemenea, am o certificare CCNA pentru proiectarea și depanarea rețelelor.

