Actualizat în aprilie 2024: Nu mai primiți mesaje de eroare și încetiniți sistemul dvs. cu instrumentul nostru de optimizare. Ia-l acum la acest link
- Descărcați și instalați instrumentul de reparare aici.
- Lasă-l să-ți scaneze computerul.
- Instrumentul va face atunci reparați computerul.

Samsung Galaxy Buds nu sunt cele mai bune căști fără fir de pe piață. Sigur, s-au îmbunătățit cu actualizarea Buds plus, dar eu personal nu am avut o experiență bună cu ei. Le folosesc foarte mult și pe computerul meu. În acest articol, vă voi arăta cum să conectați căștile Samsung la laptopul dvs. prin intermediul Bluetooth.
Primul lucru pe care l-am observat despre Galaxy Buds a fost că volumul era prea mic. Mai ales când le foloseam afară, abia auzeam muzica cântând. Am avut chiar probleme cu microfonul Buds, care pare să fi fost rezolvat cu actualizări de software și am rezolvat problema volumului redus folosind căști mai mari.
Pe scurt, pentru a împerechea Galaxy Buds la laptop, pur și simplu accesați Setări Bluetooth -> Adăugare dispozitiv nou -> Asociați Galaxy Buds la laptop. Asigurați-vă că Galaxy Buds sunt împerecheați pe laptop înainte de a începe procesul de asociere. Citiți mai jos pentru a afla cum să împerecheați Galaxy Buds cu Windows.
De ce nu se împerechează Galaxy Buds cu Windows?

Iată câteva dintre cele mai frecvente motive pe care le găsim pentru această problemă:
- O problemă hardware (rară)
- Eroare conexiune Bluetooth
- Eroare de software necunoscută
Cum remediez Galaxy Buds care nu se conectează la Windows?
Actualizare aprilie 2024:
Acum puteți preveni problemele computerului utilizând acest instrument, cum ar fi protejarea împotriva pierderii fișierelor și a malware-ului. În plus, este o modalitate excelentă de a vă optimiza computerul pentru performanțe maxime. Programul remediază cu ușurință erorile obișnuite care ar putea apărea pe sistemele Windows - nu este nevoie de ore întregi de depanare atunci când aveți soluția perfectă la îndemână:
- Pasul 1: Descărcați Instrumentul pentru repararea și optimizarea calculatorului (Windows 10, 8, 7, XP, Vista și Microsoft Gold Certified).
- Pasul 2: Faceți clic pe "Incepe scanarea"Pentru a găsi probleme de registry Windows care ar putea cauza probleme la PC.
- Pasul 3: Faceți clic pe "Repara tot"Pentru a rezolva toate problemele.
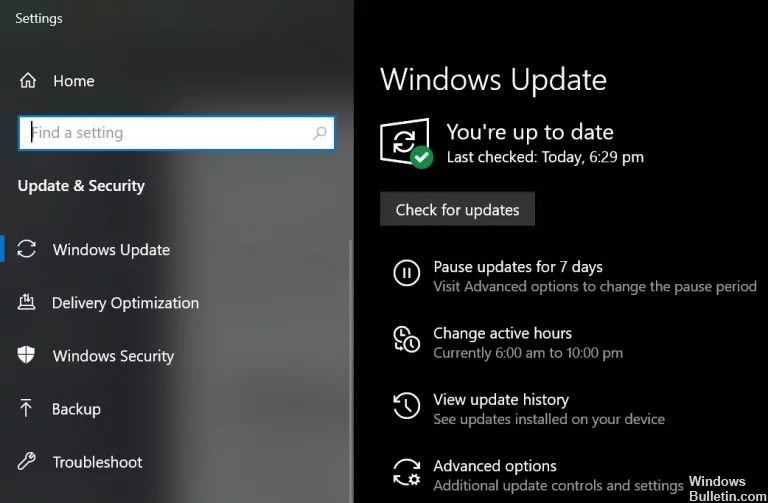
Actualizarea driverelor Windows și de dispozitiv
Microsoft și dezvoltatorii terți își actualizează constant produsele pentru a ține pasul cu cele mai noi progrese tehnologice și pentru a remedia erorile cunoscute.
Este posibil să nu vă puteți conecta Galaxy Buds la computer dacă driverele Windows și de sistem sunt depășite, deoarece acest lucru poate duce la incompatibilitatea dispozitivului.
În acest caz, actualizarea driverelor Windows și de dispozitiv la cea mai recentă versiune poate rezolva problema.
- Actualizați manual Windows și driverele dispozitivului de sistem la cea mai recentă versiune.
- Dacă utilizați un utilitar de actualizare, cum ar fi Dell Support Assistant, utilizați-l pentru a actualiza driverele.
- Apoi, asigurați-vă că Galaxy Buds funcționează corect.
Reinstalați driverele Bluetooth
O problemă poate apărea dacă driverele Bluetooth de pe sistemul dvs. sunt corupte sau configurate greșit. În acest caz, reinstalarea driverelor Bluetooth poate rezolva problema. Asigurați-vă că ați descărcat cea mai recentă versiune a driverelor Bluetooth ale sistemului (interne sau externe) înainte de a continua.
- Dezactivați asocierea între Galaxy Buds și sistemul dvs. Apoi faceți clic dreapta pe tasta Windows pentru a afișa meniul Power User și selectați Device Manager.
- Acum extindeți Bluetooth și faceți clic dreapta pe oricare dintre dispozitivele Bluetooth.
- Apoi selectați Dezinstalare dispozitiv și bifați opțiunea Eliminare software driver din acest dispozitiv.
- Apoi faceți clic pe butonul Dezinstalare și așteptați finalizarea dezinstalării. Acum repetați procesul pentru a elimina toate dispozitivele Bluetooth și Galaxy Buds. După aceea, reporniți computerul.
- După repornire, verificați dacă problema Galaxy Buds este rezolvată (Windows va încerca să instaleze driverele implicite).
- Dacă nu, verificați dacă instalarea celor mai recente drivere OEM rezolvă problema.
- Dacă acest lucru nu funcționează, deschideți Manager dispozitive (pasul 2) și faceți clic dreapta pe Galaxy Buds (poate fi necesar să implementați Bluetooth, sunet, video și joystick-uri sau alte dispozitive). În meniul care apare, selectați „Actualizare driver”.
- Apoi selectați „Căutați drivere pe computer” și vedeți dacă utilizarea Microsoft Bluetooth Avrcp Transport Driver va rezolva problema (poate fi necesar să debifați „Afișare hardware compatibil”).
- Dacă nu, vedeți dacă folosirea driverului de serviciu Handsfree Audio Gateway rezolvă problema.
- Dacă problema persistă, verificați dacă un utilitar terță parte (cum ar fi Galaxy Buds Manager) poate rezolva problema.
- În caz contrar, verificați dacă Buds are probleme hardware (înlocuiți-le în garanție, dacă este posibil) sau cumpărați un alt dongle Bluetooth (cu BT 5.0).
Porniți serviciul Audio Sink pentru Galaxy Buds
Galaxy Buds nu se va putea conecta la sistemul dvs. dacă serviciul Audio Sink (care este necesar pentru ca Buds să funcționeze corect) nu este activat. În acest caz, activarea serviciului Audio Sink poate rezolva problema.
- Apăsați tasta Windows și deschideți Setări. Acum deschideți Dispozitive.
- Apoi, în panoul din dreapta, faceți clic pe Dispozitive și imprimante (sub Setări corelate) și faceți clic dreapta pe Galaxy Buds.
- Acum selectați Proprietăți, apoi faceți clic pe fila Servicii. Apoi verificați opțiunea Audio Sink și salvați modificările.
- Acum verificați dacă problema cu Galaxy Buds a fost rezolvată.
- Dacă nu, deschideți proprietățile Galaxy Buds și accesați fila Hardware sau Servicii.
- Acum instalați drivere pentru fiecare dintre caracteristicile precum AVCRP, Mâini libere etc. (puteți ignora BTIS și SAMSUNGDEVICE).
- Încercați mai întâi să folosiți driverele Microsoft și, dacă acestea nu funcționează, încercați să selectați manual driverele.
- Apoi verificați dacă problema cu Galaxy Buds este rezolvată.
Re-asociați căștile Galaxy Buds
Problema actuală poate fi cauzată de o eroare temporară în modulele Bluetooth. Problema poate fi rezolvată prin re-asocierea Buds.
- Deconectați mugurii de împerechere de pe computer și opriți dispozitivele.
- Acum asigurați-vă că funcția Bluetooth de pe computer este activată și puneți căștile în urechi.
- Acum, țineți apăsate ambele căști pentru câteva secunde și vedeți dacă problema cu Galaxy Buds este rezolvată.
- Dacă nu, deconectați dispozitivele și opriți-le.
- Acum așezați Galaxy Buds în carcasă și după ce ați deschis capacul carcasei, verificați dacă Galaxy Buds poate fi conectat cu succes.
Sfat expert: Acest instrument de reparare scanează arhivele și înlocuiește fișierele corupte sau lipsă dacă niciuna dintre aceste metode nu a funcționat. Funcționează bine în majoritatea cazurilor în care problema se datorează corupției sistemului. Acest instrument vă va optimiza, de asemenea, sistemul pentru a maximiza performanța. Poate fi descărcat de Faceți clic aici
Întrebări Frecvente
De ce nu se conectează Galaxy Buds?
Asigurați-vă că nu există obstacole, cum ar fi pereții sau dispozitivele electrice, între dispozitivele asociate. Reporniți dispozitivul mobil și porniți din nou aplicația Galaxy Wearable. Dacă la dispozitivul dvs. mobil este conectată o singură căști, reporniți căștile pentru a le conecta pe amândouă.
Pot conecta Galaxy Buds la Windows 10?
Datorită noii caracteristici Swift Pair de la Microsoft, utilizatorii pot acum să asocieze mai ușor Galaxy Buds cu dispozitivele Windows 10. PC-ul va detecta automat Galaxy Buds imediat ce le porniți. Comutarea între dispozitivele conectate va deveni posibilă și pe Galaxy Buds datorită celei mai recente actualizări de software.
Cum conectez Samsung Buds la Windows?
Pe computer, accesați meniul „Bluetooth și alte dispozitive” din „Setări” pentru a împerechea Galaxy Buds. Galaxy Buds acceptă funcția Samsung Easy Pair pentru dispozitivele mobile și caracteristica Swift Pair de la Microsoft pentru PC-uri.
De ce nu se împerechează Galaxy Buds cu laptopul meu?
Mai întâi, asigurați-vă că opriți Bluetooth pe telefon și că Buds se află în carcasă. Așezați Galaxy Buds în suportul de încărcare în poziția corectă. Acum deschideți carcasa Galaxy Buds (aceasta va activa modul de împerechere). Mugurii dvs. ar trebui să fie acum detectați și gata de împerechere.


