Actualizat în aprilie 2024: Nu mai primiți mesaje de eroare și încetiniți sistemul dvs. cu instrumentul nostru de optimizare. Ia-l acum la acest link
- Descărcați și instalați instrumentul de reparare aici.
- Lasă-l să-ți scaneze computerul.
- Instrumentul va face atunci reparați computerul.
Uneori, o tastatură normală și funcțională poate să nu mai funcționeze pe un laptop Windows. Dacă întâmpinați această problemă, puteți încerca următoarele metode pentru a rezolva problema dacă tastatura laptop nu funcționează în Windows 10.

4 motivele pentru care tastatura laptop nu mai funcționează
De obicei, există cinci motive pentru care tastatura laptop nu mai funcționează. Fiecare motiv are propria soluție.
- Driver hardware greșit: poate fi reinstalat sau actualizat.
- Praf și praf: Curățarea tastaturii laptopului vă poate ajuta.
- Conexiune incorectă: În unele cazuri, laptopul poate fi deschis și tastatura este reconectată. Este posibil ca tastatura să fie defectă, deci trebuie înlocuită.
- Setări regionale incorecte: unele caractere nu funcționează deoarece setările pentru tastatură sunt setate să utilizeze regiunea sau limba greșită.
Reporniți laptopul
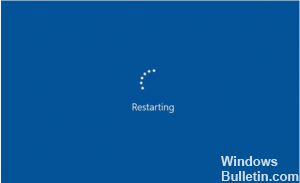
În general, multe probleme tehnice sunt cauzate de epuizarea resurselor de sistem ale computerului. În acest moment, tot ce trebuie să faceți este să reporniți laptopul pentru a rezolva problema cu tastatura a laptopului care nu funcționează. Această metodă este, în general, potrivită pentru majoritatea problemelor legate de computer. Primul pas pe care trebuie să-l faceți este să reporniți laptopul. Dacă tastatura încă nu funcționează după ce reporniți laptopul, urmați pașii de mai jos.
Reinstalați driverul tastaturii.

Uneori, driverul care vă gestionează tastatura poate avea probleme, mai ales dacă instalați în mod frecvent software de la terți și / sau opriți computerul în permanență fără a utiliza comanda Stop.
Deschideți meniul Start și tastați Manager dispozitive. Apăsați Enter și extindeți secțiunea Tastaturi. Dacă oricare dintre elementele din această secțiune are lângă el un semn de exclamare galben, aceasta poate indica o problemă. Chiar dacă nu vedeți un semn de exclamare, vă recomand să faceți clic dreapta pe tastatură în acest meniu și să selectați Uninstall driver. Reporniți computerul, iar Windows ar trebui să recupereze automat driverele generice de pe tastatură, ceea ce ar putea face ca acesta să funcționeze din nou.
Actualizare aprilie 2024:
Acum puteți preveni problemele computerului utilizând acest instrument, cum ar fi protejarea împotriva pierderii fișierelor și a malware-ului. În plus, este o modalitate excelentă de a vă optimiza computerul pentru performanțe maxime. Programul remediază cu ușurință erorile obișnuite care ar putea apărea pe sistemele Windows - nu este nevoie de ore întregi de depanare atunci când aveți soluția perfectă la îndemână:
- Pasul 1: Descărcați Instrumentul pentru repararea și optimizarea calculatorului (Windows 10, 8, 7, XP, Vista și Microsoft Gold Certified).
- Pasul 2: Faceți clic pe "Incepe scanarea"Pentru a găsi probleme de registry Windows care ar putea cauza probleme la PC.
- Pasul 3: Faceți clic pe "Repara tot"Pentru a rezolva toate problemele.
Scoateți bateria
Dacă reporniți laptopul nu vă rezolvă problema, încercați acest lucru:
1) Apăsați butonul de pornire pentru câteva secunde pentru a opri laptopul.
2) Scoateți bateria de pe laptop.
3) Așteptați o perioadă, apoi reporniți laptopul conectându-l direct la cablul de alimentare.
4) Încercați să tastați tastatura pentru a vedea dacă funcționează.
Dezactivați tastele de filtrare

Filtru Taste este o funcție destinată să ignore apăsările de taste scurte sau repetate și, în funcție de utilizator, această funcție este activată în mod prestabilit pe laptopurile lor, ceea ce provoacă problema tastaturii. Pentru a rezolva această problemă, trebuie să dezactivați tastele de filtrare și puteți face acest lucru urmând acești pași simpli:
- Accesați Panoul de control și deschideți Centrul de acces mai ușor.
- Derulați în jos și selectați Efectuați tastatura mai ușor de utilizat.
- Derulați în jos și găsiți opțiunea Filter Key. Asigurați-vă că nu este selectată opțiunea Activare cheie filtru.
- După dezactivarea acestei opțiuni, faceți clic pe Aplicați și pe OK pentru a salva modificările.
CONCLUZIE
V-am arătat cum să rezolvați problemele atunci când tastatura laptopului cauzează probleme sau nu mai funcționează. Metodele funcționează numai dacă tastatura are o problemă de software sau conexiuni libere. Dacă tastatura este moartă, este puțin probabil să găsiți un articol despre cum să o reparați. Sau, pe de altă parte, ați putea, și dacă ne spuneți în comentariile noastre.
https://community.acer.com/en/discussion/551967/acer-aspire-keyboard-not-working-in-laptop-mode
Sfat expert: Acest instrument de reparare scanează arhivele și înlocuiește fișierele corupte sau lipsă dacă niciuna dintre aceste metode nu a funcționat. Funcționează bine în majoritatea cazurilor în care problema se datorează corupției sistemului. Acest instrument vă va optimiza, de asemenea, sistemul pentru a maximiza performanța. Poate fi descărcat de Faceți clic aici

CCNA, Web Developer, Troubleshooter pentru PC
Sunt un pasionat de calculator și un profesionist IT practicant. Am experiență de ani de zile în spatele meu în programare pe calculator, depanare și reparații hardware. Mă specializează în Dezvoltarea Web și în Designul bazelor de date. De asemenea, am o certificare CCNA pentru proiectarea și depanarea rețelelor.

