Actualizat în aprilie 2024: Nu mai primiți mesaje de eroare și încetiniți sistemul dvs. cu instrumentul nostru de optimizare. Ia-l acum la acest link
- Descărcați și instalați instrumentul de reparare aici.
- Lasă-l să-ți scaneze computerul.
- Instrumentul va face atunci reparați computerul.
MRI este un program Microsoft care rulează pe cred că toate sistemele Windows 10. Când tastați MRT în fereastra de căutare, apare MRT.EXE și, de obicei, faceți clic pe el pentru a-l executa. Se pare că acum aveți nevoie de permisiuni mai mari decât „Administrator sistem” pentru al rula.

MRT (Instrument de depanare rău intenționat) este un instrument gratuit de eliminare a malware-ului dezvoltat de Microsoft și utilizat în sistemele de operare Windows. Nu utilizează protecție în timp real și se concentrează pe scanarea computerului pentru programe malware. Utilizatorii au raportat că au primit următorul mesaj de eroare atunci când au încercat să înceapă MRT:
Această aplicație a fost blocat de administratorul de sistem. Contactați administratorul de sistem pentru mai multe informații.
Este incredibil să vezi că software-ul dezvoltat de Microsoft nu funcționează corect în propriul sistem de operare. Au existat metode utile care pot fi utilizate pentru a rezolva această problemă, care a fost foarte bine acceptată de utilizatori și le-am rezumat într-un articol pe care îl puteți încerca!
Activați contul de administrator ascuns

Pentru a activa contul de administrator ascuns, procedați în felul următor:
- Lansați promptul de comandă ca administrator. Puteți face acest lucru urmând pasul 1 al soluției anterioare.
- Când se pornește promptul de comandă, tastați următoarele și apăsați Enter pentru ao executa:
administrator de rețea net / activ: da - Un administrator v-a împiedicat să executați această aplicație Windows 10
- Deconectați-vă din contul dvs. curent.
- Ar trebui să vedeți că este disponibil un nou cont de administrator. Autentifică-te aici.
- Identificați și executați aplicația pe care doriți să o instalați.
- Ar trebui să puteți instala fără probleme.
- După ce ați terminat, reveniți la contul dvs. obișnuit.
- Dacă doriți să dezactivați contul de administrator, executați linia de comandă ca la pasul 1 și tastați următoarele:
administrator de rețea net / activ: nr
Utilizați linia de comandă pentru a instala aplicația.
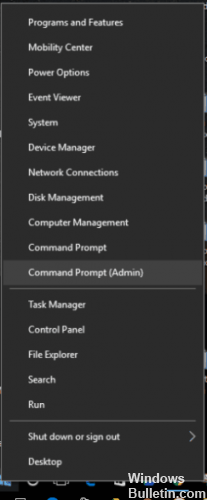
Aceasta este o soluție simplă de rezolvat, pe care trebuie să o utilizați de fiecare dată când doriți să instalați un nou software pe contul Windows 10 non-administrator.
- Tastați cmd în bara de căutare și ar trebui să vedeți promptul din lista de rezultate. Faceți clic dreapta și selectați Executare ca administrator.
- Trebuie să utilizați linia de comandă pentru a găsi fișierul pe care doriți să îl executați. Pentru a face acest lucru, tastați cd urmat de dosarul în care se află aplicația.
- Odată ce ați schimbat cu succes locația dosarului, pur și simplu introduceți numele fișierului pe care doriți să-l executați, urmat de extensia de fișier.
- Fișierul ar trebui să funcționeze acum corect.
Utilizați această metodă pentru a forța aplicația să ruleze cu privilegii de administrator pe PC.
Actualizare aprilie 2024:
Acum puteți preveni problemele computerului utilizând acest instrument, cum ar fi protejarea împotriva pierderii fișierelor și a malware-ului. În plus, este o modalitate excelentă de a vă optimiza computerul pentru performanțe maxime. Programul remediază cu ușurință erorile obișnuite care ar putea apărea pe sistemele Windows - nu este nevoie de ore întregi de depanare atunci când aveți soluția perfectă la îndemână:
- Pasul 1: Descărcați Instrumentul pentru repararea și optimizarea calculatorului (Windows 10, 8, 7, XP, Vista și Microsoft Gold Certified).
- Pasul 2: Faceți clic pe "Incepe scanarea"Pentru a găsi probleme de registry Windows care ar putea cauza probleme la PC.
- Pasul 3: Faceți clic pe "Repara tot"Pentru a rezolva toate problemele.
Rulați o comandă de comandă ridicată

- Conectați-vă ca administrator.
- Faceți clic dreapta pe butonul Windows și selectați Prompt de comandă (Admin).
- Introduceți calea completă a aplicației în execuție. De exemplu, C: \\ Dell \\\ Drivers \\\ 24T1W \ R235168 \ Setup.exe.
Dezactivați Windows SmartScreen

Pentru această soluție, trebuie să fiți logat ca administrator. Dacă vă aflați într-un domeniu și niciun administrator nu se află în domeniul în sine, acesta nu va funcționa. După ce ați terminat să rulați acest program, trebuie să reactivați Windows SmartScreen.
Trebuie să găsiți sistemul și securitatea în Panoul de control. Modul de accesare este ușor diferit pentru unele versiuni de Windows 10. Următoarea captură de ecran este preluată dintr-o compilație care utilizează panoul de control tradițional și are doar scop informativ.
Sfat expert: Acest instrument de reparare scanează arhivele și înlocuiește fișierele corupte sau lipsă dacă niciuna dintre aceste metode nu a funcționat. Funcționează bine în majoritatea cazurilor în care problema se datorează corupției sistemului. Acest instrument vă va optimiza, de asemenea, sistemul pentru a maximiza performanța. Poate fi descărcat de Faceți clic aici

CCNA, Web Developer, Troubleshooter pentru PC
Sunt un pasionat de calculator și un profesionist IT practicant. Am experiență de ani de zile în spatele meu în programare pe calculator, depanare și reparații hardware. Mă specializează în Dezvoltarea Web și în Designul bazelor de date. De asemenea, am o certificare CCNA pentru proiectarea și depanarea rețelelor.

