Actualizat în aprilie 2024: Nu mai primiți mesaje de eroare și încetiniți sistemul dvs. cu instrumentul nostru de optimizare. Ia-l acum la acest link
- Descărcați și instalați instrumentul de reparare aici.
- Lasă-l să-ți scaneze computerul.
- Instrumentul va face atunci reparați computerul.
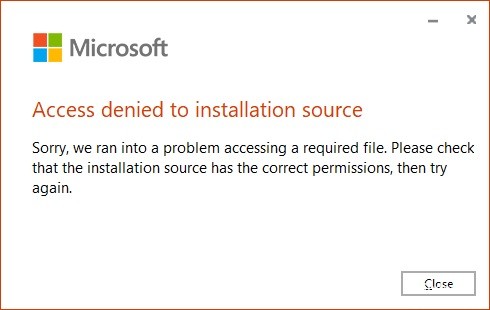
Astăzi, în timp ce instalam Microsoft Office 2016, am întâmpinat o problemă foarte ciudată. Mașina pe care încercam să instalez acest ultim pachet era Windows 10 Pro și era un sistem inactiv (nu face parte din domeniu). Problema a fost un mesaj de eroare care a provocat eșecul instalatorului:
Acces refuzat la sursa de instalare
Din păcate, a apărut o problemă la accesarea fișierului necesar. Vă rugăm să verificați dacă sursa de instalare are permisiunile corecte, apoi încercați din nou.
Office 2016 cu tehnologie Click-to-Run (CTR) vine cu un instalator online. Dacă programul de instalare nu reușește, va trebui să începeți instalarea de la început. De asemenea, nu există nicio garanție că eroarea se va opri dacă reporniți instalarea. Prin urmare, ar trebui mai întâi să remediați problema și apoi să încercați din nou instalarea.
Conform mesajului de eroare, vinovatul este fie sursa de instalare, fie directorul pe care se execută instalarea. Înainte de a lua pași de depanare, asigurați-vă că aveți cele mai recente actualizări Windows instalate pe sistemul dvs.
Ce cauzează o eroare Office „Acces la sursa de instalare refuzată”?

Instalare Office deteriorată: Un alt posibil vinovat pentru această problemă este un folder de instalare Office corupt. Pentru a remedia complet problema, trebuie să dezinstalați întregul pachet Office și să vă asigurați că rulați un instrument de recuperare care poate șterge orice fișiere rămase înainte de a reinstala programul cu o cheie de licență.
Rețea VNP activă sau server proxy: Unele aplicații Office se blochează când sunt forțate să lucreze cu servere proxy sau cu conexiuni de rețea privată furnizate de clienții VPN. Din acest motiv, tind să genereze erori atunci când trebuie să îndeplinească sarcini importante, cum ar fi verificarea cheilor de licență. Dacă se aplică acest scenariu, puteți rezolva problema dezactivând VPN sau serverul proxy în timp ce utilizați suita Office.
Interferență firewall terță parte: Se pare că această problemă poate fi cauzată de interferența terților de la un firewall supra-protejat sau o aplicație antivirus. În acest caz, problema poate fi rezolvată prin dezactivarea protecției în timp real sau eliminarea completă a pachetului de securitate.
Cum se rezolvă eroarea Office „Acces refuzat la sursa de instalare”
Actualizare aprilie 2024:
Acum puteți preveni problemele computerului utilizând acest instrument, cum ar fi protejarea împotriva pierderii fișierelor și a malware-ului. În plus, este o modalitate excelentă de a vă optimiza computerul pentru performanțe maxime. Programul remediază cu ușurință erorile obișnuite care ar putea apărea pe sistemele Windows - nu este nevoie de ore întregi de depanare atunci când aveți soluția perfectă la îndemână:
- Pasul 1: Descărcați Instrumentul pentru repararea și optimizarea calculatorului (Windows 10, 8, 7, XP, Vista și Microsoft Gold Certified).
- Pasul 2: Faceți clic pe "Incepe scanarea"Pentru a găsi probleme de registry Windows care ar putea cauza probleme la PC.
- Pasul 3: Faceți clic pe "Repara tot"Pentru a rezolva toate problemele.
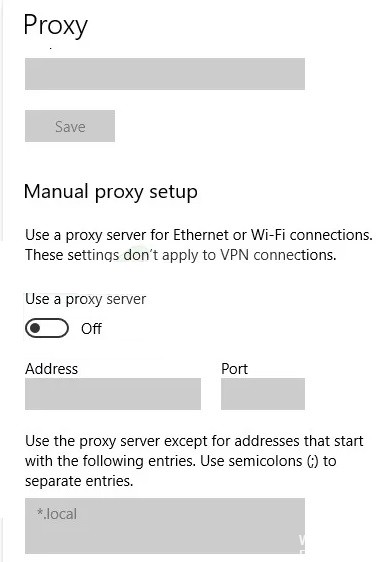
Dezactivați intervenția VPN sau Proxy
S-a constatat că aplicațiile Office au tendința de a se bloca atunci când trebuie să lucreze cu servere proxy sau conexiuni de rețea privată configurate cu clienți VPN. Deși funcționează mai ales, au tendința de a arunca erori atunci când trebuie să îndeplinească sarcini delicate (cum ar fi verificarea stării licenței).
Dacă utilizați un client VPN sau un server proxy, probabil de aceea ați primit codul de eroare de activare 0x4004f00d. Dacă se aplică acest scenariu, puteți rezolva problema dezactivând serverul proxy (sau clientul VPN) înainte de a rula aplicația Office problematică.
Dezactivați serverul proxy:
- Apăsați Windows + R pentru a deschide caseta de dialog Executare.
- Apoi tastați „ms-settings: network-proxy” în caseta de text și apăsați Enter pentru a deschide fila Proxy a aplicației Setări.
- În fila Proxy, derulați în jos până la „Configurați manual proxy” și debifați opțiunea „Utilizați un server proxy”.
- Apoi reporniți computerul și repetați acțiunea care a cauzat eroarea de deconectare pentru a vedea dacă problema este rezolvată.
Eliminarea clientului VPN:
- Deschideți caseta de dialog „Rulați” apăsând Windows + R.
- Apoi tastați „appwiz.cpl” în caseta de text și apăsați Enter pentru a deschide meniul Programe și caracteristici.
- Dacă vi se solicită Control cont utilizator (UAC), faceți clic pe „Da” pentru a acorda drepturi administrative.
- În fereastra Programe și caracteristici, parcurgeți lista aplicațiilor instalate și găsiți VPN-ul terță parte despre care bănuiți că cauzează problema.
- După ce îl vedeți, faceți clic dreapta pe acesta și alegeți Dezinstalare din meniul contextual.
- În expertul de dezinstalare, urmați instrucțiunile de pe ecran pentru a finaliza procesul.
- După finalizarea procesului, reporniți computerul și vedeți dacă problema este rezolvată data viitoare când porniți sistemul.
Dezactivarea defecțiunii firewall-ului
Această problemă particulară poate fi cauzată și de o serie de protecții redundante care blochează conexiunea dintre aplicațiile locale Office și serverele externe. În majoritatea cazurilor, conexiunea este întreruptă din cauza falsurilor pozitive.
Se știe că mai multe aplicații terțe diferite cauzează falsuri pozitive care duc la această problemă. Acestea includ Komodo și McAfee. Dacă utilizați o aplicație terță parte despre care bănuiți că este responsabilă, dezactivați protecția în timp real și vedeți dacă problema persistă.
Desigur, procedura depinde de pachetul de securitate pe care îl utilizați, dar, în majoritatea cazurilor, puteți dezactiva protecția în timp real chiar din meniul barei de activități.
Cu toate acestea, dacă utilizați un instrument terță parte care include un firewall, aceleași reguli de securitate vor rămâne în vigoare chiar dacă dezactivați protecția în timp real. În acest caz, singura soluție posibilă este listarea albă a conexiunilor desktop în setările firewall-ului (depinde de instrumentul de securitate pe care îl utilizați).
Dacă AV face dificilă crearea de excepții, puteți lua o soluție simplă și șterge-o împreună cu restul fișierelor (cel puțin până când licența dvs. este activată).
- Deschideți caseta de dialog Executare apăsând Windows + R.
- Apoi tastați „appwiz.cpl” și apăsați „Enter” pentru a deschide meniul Programe și caracteristici.
- În meniul „Programe și caracteristici”, parcurgeți lista aplicațiilor instalate și găsiți pachetul de securitate terță parte de care doriți să scăpați.
- Când îl vedeți, faceți clic dreapta pe el și alegeți „Dezinstalare” din meniul contextual.
- Când se deschide fereastra de dezinstalare, urmați instrucțiunile de pe ecran pentru a elimina pachetul de securitate terță parte.
- După finalizarea procesului, reporniți computerul și verificați dacă problema este rezolvată data viitoare când porniți sistemul.
- Încercați să deschideți aplicația Office și să o completați din nou.
Sfat expert: Acest instrument de reparare scanează arhivele și înlocuiește fișierele corupte sau lipsă dacă niciuna dintre aceste metode nu a funcționat. Funcționează bine în majoritatea cazurilor în care problema se datorează corupției sistemului. Acest instrument vă va optimiza, de asemenea, sistemul pentru a maximiza performanța. Poate fi descărcat de Faceți clic aici


