Actualizat în aprilie 2024: Nu mai primiți mesaje de eroare și încetiniți sistemul dvs. cu instrumentul nostru de optimizare. Ia-l acum la acest link
- Descărcați și instalați instrumentul de reparare aici.
- Lasă-l să-ți scaneze computerul.
- Instrumentul va face atunci reparați computerul.
Problema este legată de faptul că Iesire audio NVIDIA este afișat ca neconectat în fila Redare a setărilor de sunet ale panoului de control. În plus, utilizatorii nu pot activa sunetul pentru ieșirea HDMI.
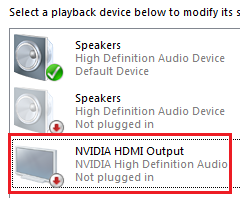
Nu există multe metode diferite care să poată fi utilizate pentru a rezolva această problemă. Cu toate acestea, următoarele metode au fost confirmate de utilizatori online. Asigurați-vă că ați citit-o mai jos!
Deși această problemă apare în secțiunea „Sunete” din setările computerului dvs., motivul principal este driverul video NVIDIA și ar trebui să vă gândiți să îl înlocuiți. Unii utilizatori au rezolvat problema instalând cea mai recentă versiune, alții și-au resetat driverele. În orice caz, problema cu sunetul NVIDIA ar trebui rezolvată.
De asemenea, puteți verifica panoul de control NVIDIA pentru a vă asigura că toate setările sunt configurate corect. Există o opțiune care împiedică trimiterea sunetului HDMI și trebuie să vă asigurați că este dezactivat. Noroc să vă rezolvăm problema!
Verificați setările de ieșire NVIDIA
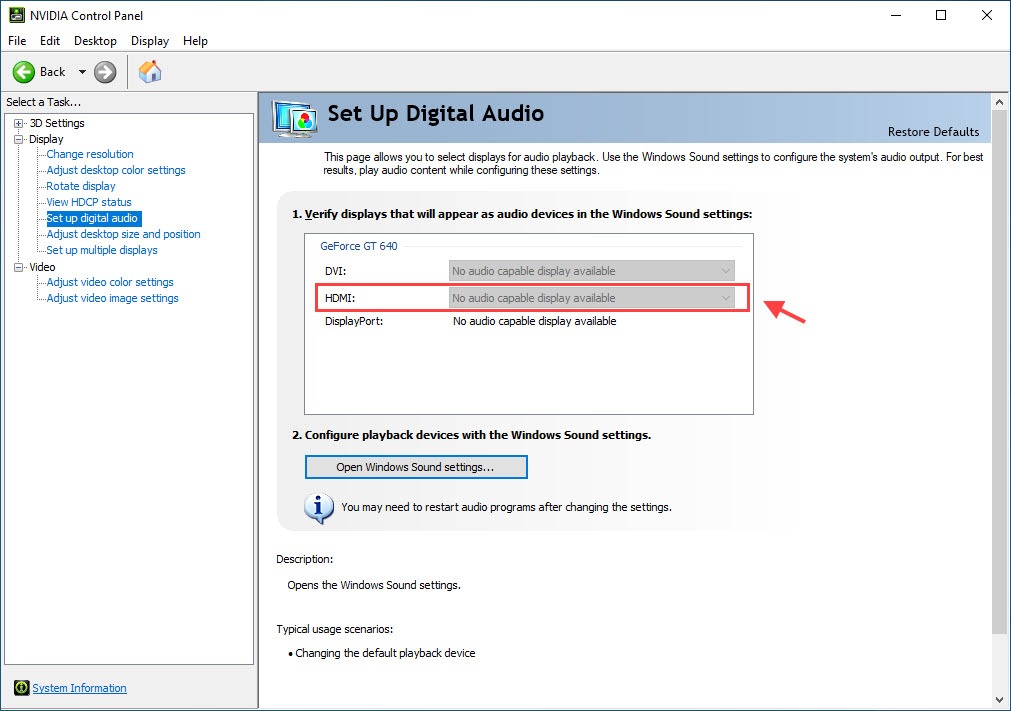
Dacă nu puteți activa sunetul pentru ieșirea HDMI. Mai întâi, trebuie să vă asigurați că ați instalat corect ieșirea NVIDIA.
- Faceți clic dreapta pe desktop și selectați Panoul de control NVIDIA.
- Accesați Afișare> Personalizați sunetul digital. Asigurați-vă că ați selectat dispozitivul conectat pentru HDMI.
- Faceți clic pe Deschideți setările de sunet Windows.
- În fila „Redare”, faceți clic dreapta pe zona goală și bifați casetele de selectare „Afișare dispozitive deconectate” și „Afișare dispozitive deconectate”. Dispozitivul dvs. nu ar trebui să mai fie gri.
- Selectați dispozitivul și setați valoarea implicită pentru acesta.
Schimbați dispozitivul de ieșire audio
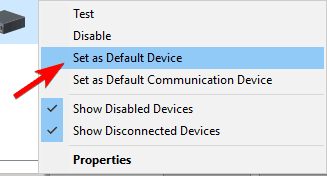
- Faceți clic dreapta pe pictograma de sunet din zona de notificare și deschideți dispozitivele de redare.
- Evidențiați dispozitivul preferat și setați-l ca dispozitiv implicit.
- Faceți clic dreapta pe Digital Audio / Monitor / HDMI și selectați Disable din meniu.
- Faceți clic pe OK și găsiți modificările.
Odată ce ați instalat difuzoarele ca dispozitiv de redare implicit, problema ar trebui rezolvată complet.
Actualizați driverul grafic NVIDIA

Această eroare poate fi cauzată de drivere depășite care funcționează incorect cu dispozitivul dvs. sau de cele mai recente versiuni de drivere. Puteți încerca actualizați driverul grafic NVIDIA pentru a remedia această eroare.
Actualizare aprilie 2024:
Acum puteți preveni problemele computerului utilizând acest instrument, cum ar fi protejarea împotriva pierderii fișierelor și a malware-ului. În plus, este o modalitate excelentă de a vă optimiza computerul pentru performanțe maxime. Programul remediază cu ușurință erorile obișnuite care ar putea apărea pe sistemele Windows - nu este nevoie de ore întregi de depanare atunci când aveți soluția perfectă la îndemână:
- Pasul 1: Descărcați Instrumentul pentru repararea și optimizarea calculatorului (Windows 10, 8, 7, XP, Vista și Microsoft Gold Certified).
- Pasul 2: Faceți clic pe "Incepe scanarea"Pentru a găsi probleme de registry Windows care ar putea cauza probleme la PC.
- Pasul 3: Faceți clic pe "Repara tot"Pentru a rezolva toate problemele.
Pasul 1: Faceți clic pe combinația de taste Windows + R pentru a deschide dialogul Executare. Tastați devmgmt.msc și faceți clic pe OK pentru a lansa Devmgmt.
Pasul 2: Extindeți partea „Card video”, faceți clic dreapta pe placa video și selectați „Ștergeți Devmgmt” pentru a șterge placa video.
Pasul 3: Verificați toate casetele de dialog sau sugestiile care vă pot cere să verificați dezinstalarea driverului de dispozitiv grafic curent și să așteptați finalizarea procesului.
Pasul 4: Găsiți drivere pentru produsele NVIDIA în secțiunea „Descărcări driver NVIDIA”. Introduceți toate informațiile necesare și faceți clic pe CĂUTARE.
Pasul 5: Faceți clic pe intrarea dorită și apoi faceți clic pe butonul „Descărcați”. Salvați-l pe computer, deschideți-l și urmați instrucțiunile.
Pasul 6: În fereastra „Opțiuni de instalare”, selectați opțiunea „Personalizat (avansat)”, bifați caseta de selectare „Efectuați instalare nouă” și faceți clic pe „MOBILĂ” pentru a instala driverul.
Acum verificați dacă ieșirea NVIDIA dezactivată a fost remediată.
Reveniți la șofer

Dacă ați actualizat recent driverul sau actualizarea driverului grafic nu v-a rezolvat problema, puteți reseta driverul grafic.
- Faceți clic dreapta pe meniul „Start” și selectați „Device Manager”.
- Faceți dublu clic pe plăcile grafice, faceți clic dreapta pe driverul plăcii grafice și selectați „Proprietăți”.
- Accesați fila Driver și selectați Reset Driver dacă opțiunea nu este gri.
- Pentru a continua, urmați instrucțiunile de pe ecran.
Porniți dispozitivul audio care este încorporat în BIOS

- Reporniți computerul și apăsați tasta Ștergere până când sunt afișate setările BIOS-ului. Acest lucru poate varia de la configurație la configurație și depinde de placa de bază. Cel mai. Comanda curentă este afișată în colțul din stânga jos.
- Accesați „Dispozitiv audio încorporat” și porniți-l în loc de „Auto”.
- Salvați modificările și ieșiți din BIOS.
- Ar trebui să auziți semnalul de pornire familiar.
Majoritatea setărilor plăcii de bază care acoperă parametrii de sunet pot cauza erori după instalarea driverelor GPU. Din fericire, puteți rezolva problema în setările BIOS-ului.
Sfat expert: Acest instrument de reparare scanează arhivele și înlocuiește fișierele corupte sau lipsă dacă niciuna dintre aceste metode nu a funcționat. Funcționează bine în majoritatea cazurilor în care problema se datorează corupției sistemului. Acest instrument vă va optimiza, de asemenea, sistemul pentru a maximiza performanța. Poate fi descărcat de Faceți clic aici

CCNA, Web Developer, Troubleshooter pentru PC
Sunt un pasionat de calculator și un profesionist IT practicant. Am experiență de ani de zile în spatele meu în programare pe calculator, depanare și reparații hardware. Mă specializează în Dezvoltarea Web și în Designul bazelor de date. De asemenea, am o certificare CCNA pentru proiectarea și depanarea rețelelor.

