Actualizat în aprilie 2024: Nu mai primiți mesaje de eroare și încetiniți sistemul dvs. cu instrumentul nostru de optimizare. Ia-l acum la acest link
- Descărcați și instalați instrumentul de reparare aici.
- Lasă-l să-ți scaneze computerul.
- Instrumentul va face atunci reparați computerul.
Unii utilizatori au raportat o eroare numită „Numai conexiune locală” sau „Rețea neidentificată, fără acces la Internet”. Deci, dacă vedeți un semn de exclamare galben pe pictograma rețelei, nu puteți naviga pe Internet. Problema nu este atât de gravă și poate fi ușor rezolvată.
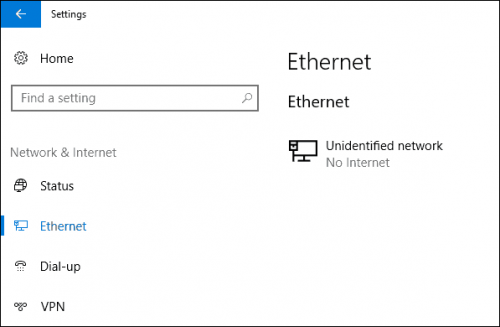
Rețea neidentificată - Fără acces la Internet este o problemă care împiedică accesul computerului Windows la crearea acestuia probleme de conectivitate pentru utilizatori, prin limitarea accesului la Internet la utilizarea diferitelor servicii și obținerea de informații diferite. Această problemă poate apărea pe orice computer Windows, indiferent dacă este vorba despre Windows 7, 8 sau 10.
Modalități de remediere a rețelei Ethernet neidentificate - fără acces la Internet
Verificați setările TCP / IP
- Această eroare poate fi cauzată și de problemele legate de funcționarea serverului DHCP de pe router (a cărui sarcină este de a distribui adrese IP). Deci, reporniți ruterul.
- Încercați să dezactivați și apoi să activați conexiunea Ethernet din Panoul de control.
- Verificați adresa IP curentă (ipconfig). Dacă începe de la 169.254, înseamnă că computerul nu poate obține adresa IP a serverului DHCP.
- Problema poate fi setările IP ale IPv4 în proprietățile conexiunii dvs. la Internet. Dacă există deja parametri statici acolo, este destul de posibil ca acestea să fie setate incorect. Puteți încerca să configurați recepția IP automată sau să definiți setările statice (dacă sunteți conectat printr-un router sau dacă furnizorul dvs. specifică o IP statică).
- Accesați Panoul de control -> Rețea și Internet -> Conexiuni de rețea cu butonul drept al mouse-ului pe conexiunea dvs. de rețea și selectați Proprietăți.
- Selectați Protocol Internet Protocol 4 (TCP / IPv4) și apăsați Proprietăți.
- Se deschide o altă fereastră și puteți face setările IP necesare pentru această conexiune aici. Dacă ați definit deja unele setări, puteți încerca să obțineți automat o adresă IP și să definiți automat o adresă de server DNS (puteți specifica și adresa IP a serverului DNS Google - 8.8.8.8.
- Ar trebui să vă amintiți setările listate (de exemplu, puteți face o captură de ecran, poate doriți ca acestea să fie scrise).
- Salvați modificările și reporniți computerul.
Actualizare aprilie 2024:
Acum puteți preveni problemele computerului utilizând acest instrument, cum ar fi protejarea împotriva pierderii fișierelor și a malware-ului. În plus, este o modalitate excelentă de a vă optimiza computerul pentru performanțe maxime. Programul remediază cu ușurință erorile obișnuite care ar putea apărea pe sistemele Windows - nu este nevoie de ore întregi de depanare atunci când aveți soluția perfectă la îndemână:
- Pasul 1: Descărcați Instrumentul pentru repararea și optimizarea calculatorului (Windows 10, 8, 7, XP, Vista și Microsoft Gold Certified).
- Pasul 2: Faceți clic pe "Incepe scanarea"Pentru a găsi probleme de registry Windows care ar putea cauza probleme la PC.
- Pasul 3: Faceți clic pe "Repara tot"Pentru a rezolva toate problemele.
Actualizați driverul cardului de rețea
Vă puteți actualiza automat driverele, fie cu versiunea gratuită, fie cu versiunea Pro a Driver Easy. Dar cu versiunea Pro, durează doar 2 clicuri:
1) Descărcați și instalați Driver Easy.
2) Porniți driverul ușor și faceți clic pe butonul Scan Now (Scanare acum). Soferul Easy analizează apoi computerul și detectează driverele problematice.
3) Faceți clic pe butonul Actualizare de lângă dispozitivul plăcii de rețea pentru a descărca și instala automat versiunea corectă a acestui driver (acest lucru este posibil cu versiunea gratuită).
Sau faceți clic pe Actualizați toate pentru a descărca și instala automat versiunea corectă a driverelor lipsă sau învechite din sistemul dvs. (aceasta necesită versiunea Pro - vi se va solicita să actualizați când faceți clic pe Actualizare toate).
Dezactivați temporar paravanul de protecție Windows

Windows Defender Firewall este o aplicație de securitate integrată Microsoft care gestionează și filtrează transferurile de rețea. Uneori, aplicația de securitate poate fi cauza problemei, deci trebuie să dezactivați temporar paravanul de protecție Windows Defender pentru a exclude o astfel de posibilitate. Iată procedura:
- Apăsați butonul Windows + I pentru a deschide setările.
- Căutați „Paravan de protecție Windows Defender”, apoi selectați „Paravan de protecție Windows Defender”.
- Faceți clic pe „Activați sau dezactivați Paravanul de protecție Windows Defender” din partea stângă.
- Bifați casetele „Dezactivați Paravanul de protecție Windows Defender” din ambele setări.
- Verificați dacă acest lucru vă rezolvă problema.
Sfat expert: Acest instrument de reparare scanează arhivele și înlocuiește fișierele corupte sau lipsă dacă niciuna dintre aceste metode nu a funcționat. Funcționează bine în majoritatea cazurilor în care problema se datorează corupției sistemului. Acest instrument vă va optimiza, de asemenea, sistemul pentru a maximiza performanța. Poate fi descărcat de Faceți clic aici

CCNA, Web Developer, Troubleshooter pentru PC
Sunt un pasionat de calculator și un profesionist IT practicant. Am experiență de ani de zile în spatele meu în programare pe calculator, depanare și reparații hardware. Mă specializează în Dezvoltarea Web și în Designul bazelor de date. De asemenea, am o certificare CCNA pentru proiectarea și depanarea rețelelor.

