Actualizat în aprilie 2024: Nu mai primiți mesaje de eroare și încetiniți sistemul dvs. cu instrumentul nostru de optimizare. Ia-l acum la acest link
- Descărcați și instalați instrumentul de reparare aici.
- Lasă-l să-ți scaneze computerul.
- Instrumentul va face atunci reparați computerul.
Dacă primiți un mesaj de refuzat de acces când porniți Server client DHCP, probabil pentru că setul de privilegii a fost schimbat. Unele programe fac acest lucru, cum ar fi aplicațiile firewall de la terți.
DHCP sau Dynamic Host Configuration Protocol este un protocol de rețea folosit pentru a atribui automat adresele IP.
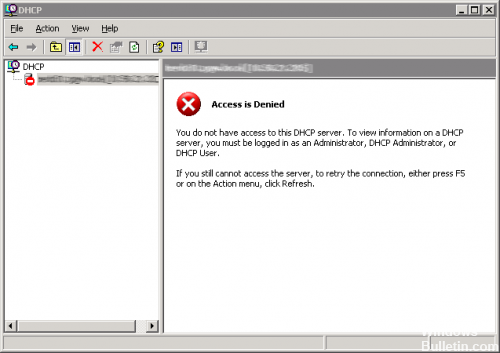
Eroarea apare adesea după ce ați încercat să executați comanda ipconfig / renew la promptul de comandă și poate fi dificil să rezolvați problemele Windows utilizând această metodă. Mai jos sunt câteva metode care funcționează pentru alți utilizatori, așa că încercați-i și sperăm să vă rezolvați problema!
Dezactivarea paravanului de protecție

- Țineți apăsată tasta de simbol Windows și apăsați X. Derulați în meniu și faceți clic pe Panou de control.
- Faceți clic pe Sistem și securitate
- Faceți clic pe Activați sau dezactivați paravanul de protecție Windows.
- Selectați această opțiune pentru a dezactiva paravanul de protecție Windows (nu este recomandat) pentru setările de rețea privată și publică, apoi faceți clic pe OK.
Folosind Regedit

Pentru a adăuga din nou permisiunile, trebuie să deschideți programul pentru a modifica registrul.
Actualizare aprilie 2024:
Acum puteți preveni problemele computerului utilizând acest instrument, cum ar fi protejarea împotriva pierderii fișierelor și a malware-ului. În plus, este o modalitate excelentă de a vă optimiza computerul pentru performanțe maxime. Programul remediază cu ușurință erorile obișnuite care ar putea apărea pe sistemele Windows - nu este nevoie de ore întregi de depanare atunci când aveți soluția perfectă la îndemână:
- Pasul 1: Descărcați Instrumentul pentru repararea și optimizarea calculatorului (Windows 10, 8, 7, XP, Vista și Microsoft Gold Certified).
- Pasul 2: Faceți clic pe "Incepe scanarea"Pentru a găsi probleme de registry Windows care ar putea cauza probleme la PC.
- Pasul 3: Faceți clic pe "Repara tot"Pentru a rezolva toate problemele.
- Faceți clic pe Start, apoi pe Run.
- Tastați „regedit” și apăsați Enter.
- Accesați următoarele foldere
\ HKEY_LOCAL_MACHINE \ SYSTEM \ CurrentControlSet \ Services \ dhcp \
\ HKEY_LOCAL_MACHINE \ SYSTEM \ CurrentControlSet \ Services \ Tcpip \
- Faceți clic dreapta și selectați Permisiuni pentru a adăuga permisiuni.
- Adăugarea serviciului local sau a contului de rețea
- Acordă-i drepturi depline de control.
- Accesați serviciul clienți DHCP din Servicii
- Verificați din nou dacă utilizatorul conectat folosește numele de utilizator corect. În acest caz, trebuie să fie un serviciu local sau de rețea.
- Reporniți serviciul client DHCP.
Actualizarea sau resetarea driverelor de rețea

Pentru a fi sincer, actualizarea și resetarea driverului sunt două acțiuni opuse, dar totul depinde de ce driver a adus eroarea computerului. Dacă utilizați drivere mai vechi care nu mai sunt acceptate pe computer, este aproape sigur că o actualizare va rezolva problema.
Cu toate acestea, în cazul în care problema apare după ce ați actualizat driverul într-un fel sau altul, o privire înapoi poate fi suficientă până când un driver nou, mai sigur este disponibil. De asemenea, trebuie să actualizați sau să resetați dispozitivul de rețea la care vă conectați la Internet (fără fir, Ethernet etc.), dar efectuați același proces, niciunul dintre acestea nu ar trebui să facă vreun rău.
- Mai întâi, trebuie să dezinstalați driverul pe care l-ați instalat în prezent pe computer.
- Tastați „Device Manager” în caseta de căutare de lângă butonul Start Menu pentru a deschide fereastra Device Manager. De asemenea, puteți utiliza Windows + R pentru a deschide caseta de dialog Executare. Tastați devmgmt.msc în câmp și faceți clic pe OK sau pe Enter.
- Extindeți secțiunea Adaptoare de rețea. Aceasta va afișa toate adaptoarele de rețea instalate în prezent pe aparat.
Reporniți serviciul DHCP
Imediat ce toate autorizațiile au fost aplicate, se efectuează un control final. Deschideți services.msc și căutați serviciul client DHCP și verificați dacă acesta este în stare de funcționare. Faceți clic pe Oprire, apoi reporniți-l. De asemenea, asigurați-vă că tipul de pornire este setat la Automat. Multe alte servicii de rețea depind de aceasta, iar dacă nu o fac, altele vor.
Sfat expert: Acest instrument de reparare scanează arhivele și înlocuiește fișierele corupte sau lipsă dacă niciuna dintre aceste metode nu a funcționat. Funcționează bine în majoritatea cazurilor în care problema se datorează corupției sistemului. Acest instrument vă va optimiza, de asemenea, sistemul pentru a maximiza performanța. Poate fi descărcat de Faceți clic aici

CCNA, Web Developer, Troubleshooter pentru PC
Sunt un pasionat de calculator și un profesionist IT practicant. Am experiență de ani de zile în spatele meu în programare pe calculator, depanare și reparații hardware. Mă specializează în Dezvoltarea Web și în Designul bazelor de date. De asemenea, am o certificare CCNA pentru proiectarea și depanarea rețelelor.

